Apple ID is the gateway to access Apple services and sync your devices. This article guides you how to find your Apple ID on various Apple devices including iPhone, iPad, and Mac.
What is an Apple ID?
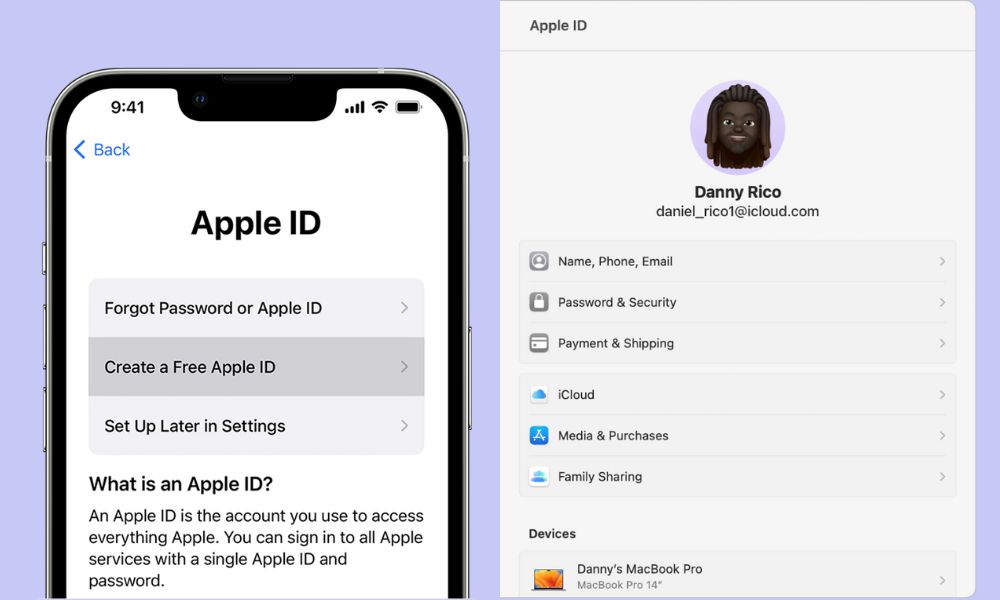
Image Source: technowize.com
Apple ID is your account to access Apple services like App Store, iCloud, iMessage, FaceTime, and others. This usually includes your email address and a password.
Finding Your Apple ID on iPhone
Finding your Apple ID on your iPhone is a straightforward process. Here are some simple steps to help you locate your Apple ID:
Open Settings: Unlock your iPhone and tap on the ‘Settings’ app. The icon usually looks like a gear and is typically located on your home screen.
Access Your Profile: At the top of the Settings menu, you will see your name along with a photo if you have set one up. This is your Apple ID profile. Tap on it.
View Your Apple ID: Once you tap on your profile, the next screen will display your name and other details. At the top of this screen, you will see your Apple ID. It is usually an email address.
Additional Apple ID Information: On this screen, you can also see other information linked to your Apple ID, such as iCloud, iTunes & App Store, and more. Tapping on these will provide you with more details about your account and services associated with your Apple ID.
Finding Your Apple ID on iPad
Accessing your Apple ID on an iPad is a simple process. Here’s how you can do it:
Open Settings: Start by tapping the ‘Settings’ icon on your iPad. This icon typically looks like a gear and is usually found on the home screen.
Tap on Your Profile: At the very top of the Settings menu, you’ll see your name and, possibly, a photo if you’ve added one. This section is your Apple ID profile. Tap on it to access your Apple ID information.
View Apple ID Details: After tapping on your profile, you will be taken to a screen displaying your name and other personal details. Right at the top, you will find your Apple ID, which is usually your email address.
Manage Your Apple ID: If you wish to change settings related to your Apple ID, such as updating your password, modifying payment information, or adjusting your privacy settings, you can do so from this screen.
Finding Your Apple ID on Mac
Locating your Apple ID on a Mac is a simple and quick process. Follow these steps to find it:
Click on the Apple Menu: Begin by clicking on the Apple logo located at the top left corner of your Mac’s screen. This will open a drop-down menu.
Select ‘System Preferences’: From the drop-down menu, choose ‘System Preferences’. This option is usually the second one in the list.
Open Apple ID Settings: In the ‘System Preferences’ window, look for the ‘Apple ID’ option. It’s typically located near the top right corner. Click on it.
View Your Apple ID: Once you click on ‘Apple ID’, a new window will open showing your Apple ID details. Your Apple ID, which is usually your email address, will be displayed at the top of this window.
Securing Your Apple ID
Securing your Apple ID is essential to protect your personal data and access to various Apple services. Key measures include creating a strong, unique password, enabling two-factor authentication, and being vigilant about phishing attempts. Regularly changing your password, updating security questions, and monitoring connected devices also enhance security. It’s important to avoid sharing your Apple ID credentials and to use trusted devices for logging in. By taking these steps, you can significantly reduce the risk of unauthorized access and ensure the safety of your digital Apple ecosystem.
Conclusion
Your Apple ID is a crucial part of your experience with Apple devices and services. Knowing how to find and manage it ensures seamless use of Apple’s ecosystem.