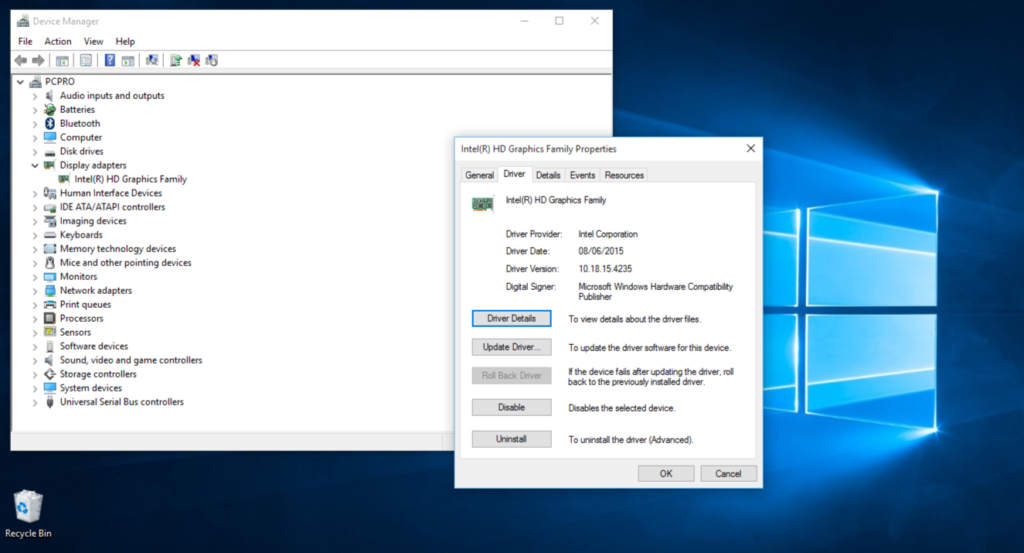Keep Your Windows Drivers Up-to-Date: How to Check, Install, Update, and Uninstall Drivers on Windows
Drivers are essential software components that allow your operating system (like Windows) to communicate with hardware devices. Whether it’s your printer, graphics card, or keyboard, they all need drivers to function correctly.
Checking Your Drivers:
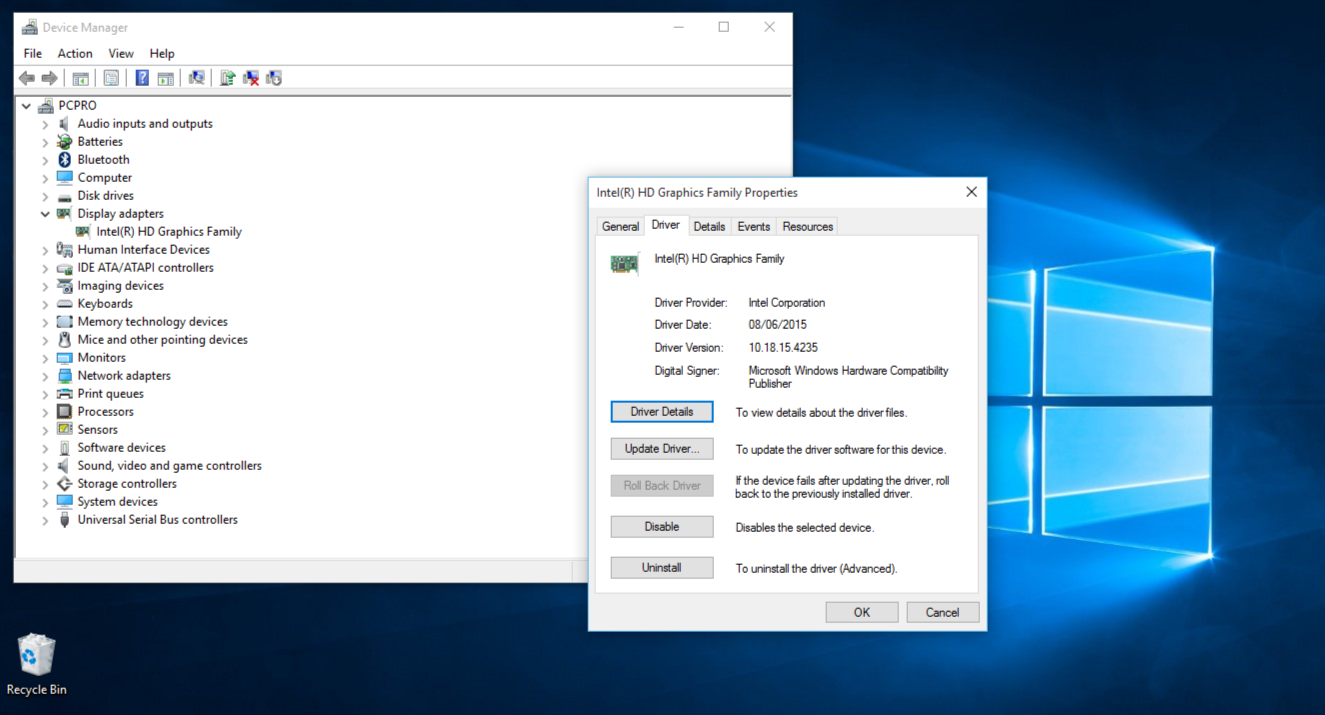
Image Source: alphr.com
First things first, let’s play detective and check the status of your drivers. You don’t need a magnifying glass for this; just follow these steps:
- Press the Windows key + X and click on ‘Device Manager’.
- In Device Manager, you will see a list of devices. Click on any to view driver details.
- If you see a yellow exclamation mark, Houston, we have a problem. That driver said, “Help, I’m not functioning properly!”
Installing Drivers:
So, you’ve got some new hardware, and it’s time to roll out the drivers. Here’s how to install them:
- Again, open Device Manager.
- Right-click on the device that requires a driver and select ‘Update Driver’.
- Select ‘Search automatically for updated driver software’ and let Windows work its magic.
Updating Drivers:
Just like updating your favorite apps, it’s important to keep your drivers up to date. Here’s information about updating them:
- Again, open Device Manager.
- Click on the device and select ‘Update Driver’.
- This time, select ‘Browse my computer for driver software’ if you downloaded the latest driver manually.
- Follow the prompts, and you are up to date!
Uninstalling Drivers:
Sometimes, things don’t work out and you have to say goodbye to the driver. Here’s the uninstalling process:
- Open Device Manager (feeling like a pro yet?).
- Click on the device and select ‘Update Driver’.
- Confirm your decision, and it’s done. Don’t worry; It’s not you, it’s them.
Troubleshooting:
Sometimes drivers are unable to function properly. If you’re experiencing issues, try these quick solutions:
- Revert to a previous driver version if a new update is causing the trouble.
- Boot into Safe Mode to troubleshoot without any interference.
- Use System Restore to go back to that happy time when everything was working.
Conclusion:
And there you have it folks! You are now a Driver Wizard, ready to check, install, update, and uninstall drivers like a professional. Remember, keeping your drivers under control is like giving your PC regular health checks – it keeps things running smoothly and prevents future headaches.
FAQs
1. What’s a driver, and why is it so important? A driver is like a translator that helps your operating system and hardware communicate effectively. Without it, they’re speaking different languages!
2. How often should I update my Windows drivers? Generally, if it doesn’t work properly, don’t fix it. But for security and performance, it’s good to check for updates every few months.
3. Can outdated drivers cause problems? Absolutely! They can cause hardware malfunction, security vulnerabilities, and overall system instability.
4. Should I use driver update software? This isn’t necessary, but it can save you time and hassle, especially if you’re not comfortable going into Device Manager.