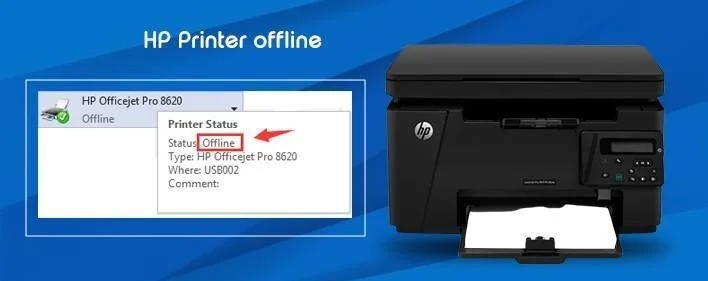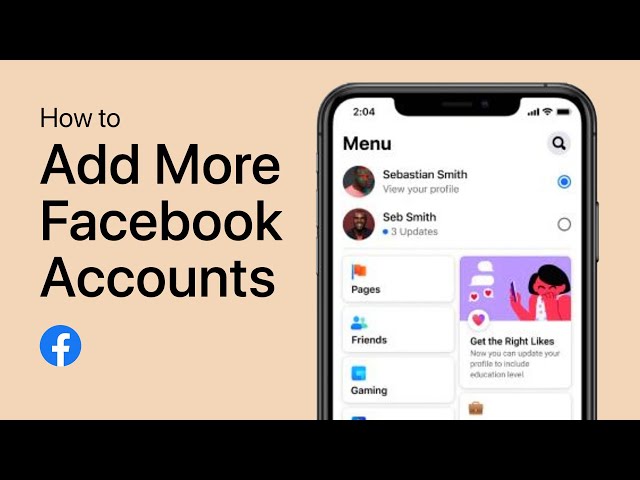Facebook Account Hacked? Here’s a Step-by-Step Guide to Recovery
Discovering your Facebook account has been hacked can be distressing and unsettling. However, regaining control of your account is not only possible but essential for protecting your personal information and online presence. This guide provides easy-to-follow steps to quickly secure and recover your account, from changing your password to alerting friends about the breach. This guide is designed to help you efficiently restore the security of your Facebook account and prevent future unauthorized access.
Recognizing a Hacked Account
Recognizing a hacked Facebook account is crucial in taking timely steps to secure your digital identity. Signs of a compromised account include unexpected changes to your profile information, unauthorized posts or messages sent from your account, friend requests sent to people you don’t know, and login alerts from unfamiliar locations. You might also find that your password no longer works, indicating someone else may have changed it.
Immediate Actions to Take
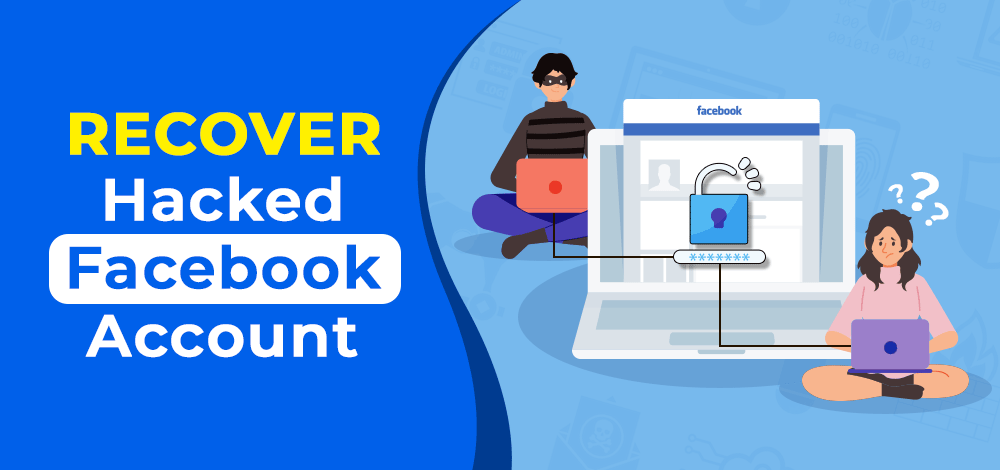
Image Source: geeksforgeeks.org
When you suspect your Facebook account has been hacked, immediate action is crucial to protect your information and prevent further unauthorized access. First, try to log into your account and change your password. If you can’t access your account, use the ‘Forgot Password’ feature to reset your password using your email or phone number. Additionally, review and remove any suspicious third-party app permissions on your Facebook settings.
Using Facebook’s Hacked Account Page
Facebook’s Hacked Account Page is a dedicated resource for users who believe their account has been Hacked. This specialized tool is designed to guide you through the recovery process. Upon visiting the page, you’ll be prompted to enter your account information and follow a series of steps tailored to your specific situation. The page offers various recovery options, such as identifying recent changes to your account, securing it with a new password, and reviewing recent login activity. It also provides additional security features, like setting up two-factor authentication for enhanced protection.
Changing Your Password
Changing your Facebook password is a fundamental step in securing your account, especially if you suspect it has been Hacked. It’s crucial to choose a strong and unique password that is difficult to guess. A good password typically includes a mix of upper and lower-case letters, numbers, and special characters. Avoid using easily password like your name, birthday, or common words. Once you’ve updated your password, ensure that you log out of Facebook on other devices for added security.
Checking for Malicious Apps
Often hackers gain access through third-party apps. Learn how to review and remove any suspicious apps connected to your Facebook account.
Enabling Two-Factor Authentication
Adding two-factor authentication significantly enhances your account’s security.
Reviewing Account Activity
Reviewing your Facebook account activity is an essential step in ensuring your account’s security, especially if you suspect unauthorized access. Look out for any activity that seems unfamiliar or suspicious, such as logins from unknown locations or devices. This section also allows you to log out from devices you no longer use or recognize.
Recovering Your Account Through Friends
Recovering your Facebook account through friends is a unique feature offered by Facebook, known as ‘Trusted Contacts.’ Your friends will receive a security code. You then need to contact them to collect the codes and enter them into Facebook’s recovery page. This method is particularly useful if your account has been compromised and other recovery options are unavailable.
Conclusion
In conclusion, recovering a hacked Facebook account requires a calm and methodical approach. By following the steps outlined – recognizing the signs of a hacked account, taking immediate action, changing your password, reviewing account activity, and possibly enlisting the help of trusted friends – you can effectively regain control of your account. Remember, regular maintenance, such as updating passwords and monitoring account activity, goes a long way in safeguarding your online presence. Facebook’s resources, including the Hacked Account Page and Trusted Contacts, are valuable tools in this recovery process. With these strategies, you can ensure that your Facebook account remains secure.