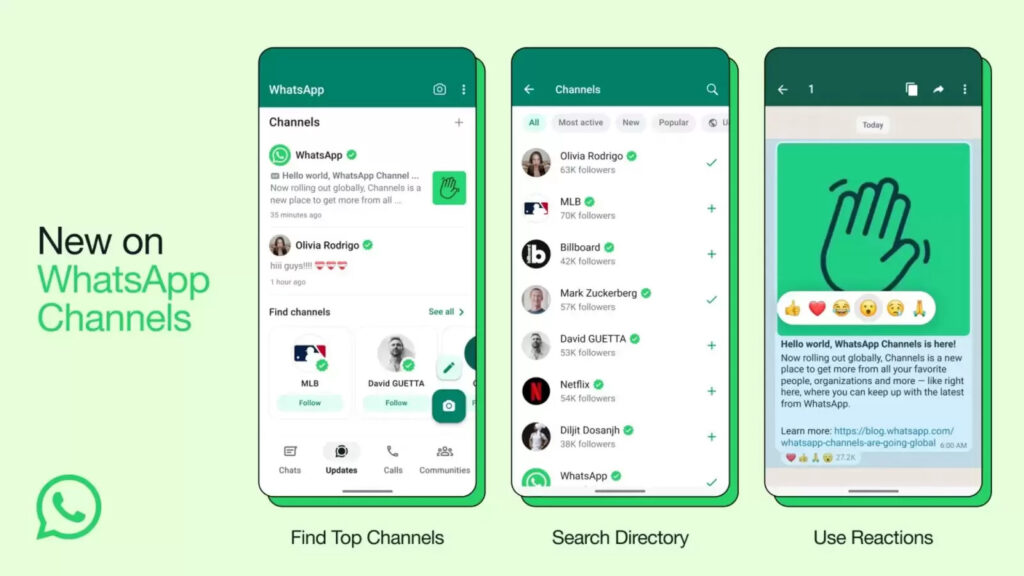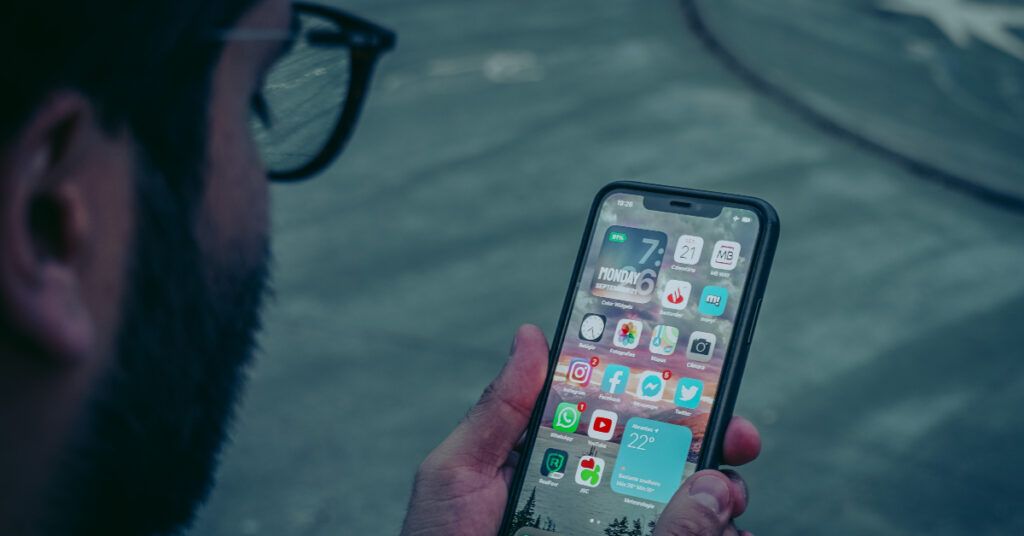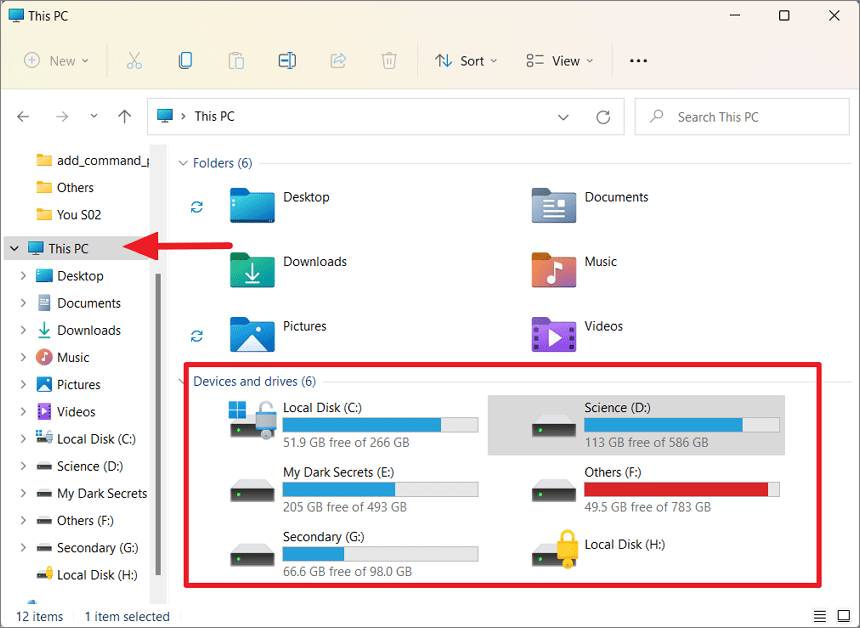How to Create and Join a Channel on WhatsApp?
Meta, the parent company of WhatsApp, is constantly working on enhancing the user experience by introducing new features and updates. One of the latest additions to the WhatsApp platform is Channels. WhatsApp Channels offer an exciting new way for individuals and organizations to share updates and information with their followers. In this article, we’ll walk you through how to create and join a channel on WhatsApp.
What Is a WhatsApp Channel?
A WhatsApp Channel is a platform for people to receive the latest information and updates from individuals or organizations they follow. This could include news portals, sports teams, politicians, or even businesses and brands. WhatsApp Channels enable one-way communication, allowing administrators to broadcast updates and share information with their followers using text, media (photos, videos, stickers), and even conduct polls to gather feedback.
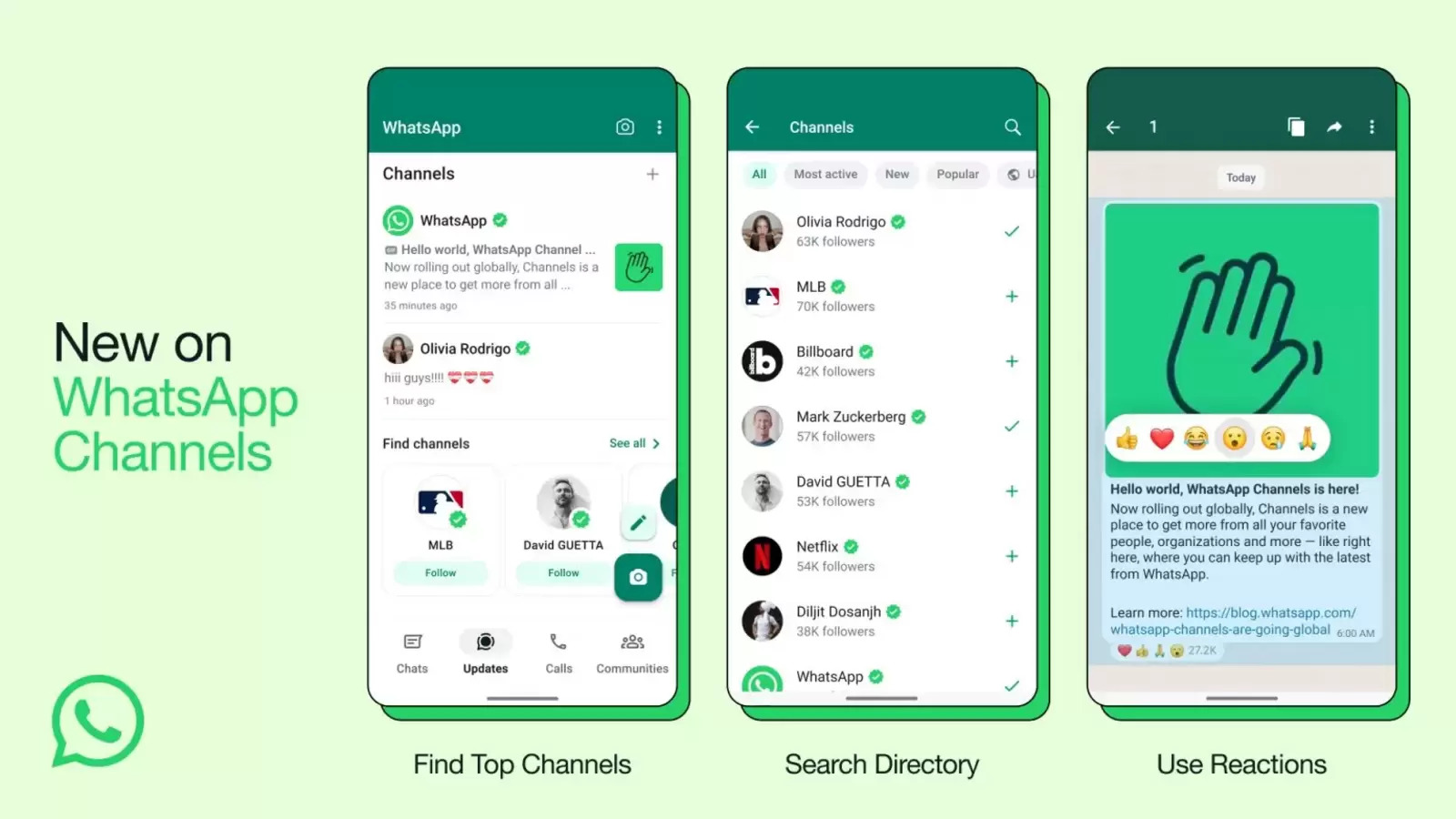
Image Source: livemint.com
Privacy is a key aspect of WhatsApp Channels. When you join a Channel, your phone number remains hidden from the admin and other followers, and likewise, the admin’s phone number is not visible to Channel members. These Channels are accessible via the Updates tab, which was previously known as Status. According to Meta, Channel updates are stored on their servers for up to 30 days.
Getting Channels on WhatsApp
To access the Channels feature, you need to make sure you have the latest version of WhatsApp. Here’s how to update the app:
- If you’re using an Android device, open the Play Store. If you have an iPhone, open the App Store.
- Navigate to the Updates section in your respective app store.
- If there’s a pending WhatsApp update, install it.
Once you’ve updated WhatsApp, you’ll have access to Channels.
Joining a WhatsApp Channel
After updating WhatsApp, follow these steps to join a WhatsApp Channel:
- Open WhatsApp and head to the Updates tab.
- Below the Status section, you’ll find the Channels section.
- Tap the “Find Channels” button to see a list of Channel recommendations.
- You can use filters and country settings to customize your search.
- Click on a Channel to view the type of content it broadcasts. You can also forward and share the Channel with others from this page.
If you want to follow a Channel, hit the “Follow” button in the top-right corner. Alternatively, you can join a Channel by tapping the plus (+) button next to a Channel name in the suggested list.
By default, notifications from the Channels you join are muted. You can unmute them by clicking the bell icon to the left of the three-dot menu in the top-right corner or by toggling off the switch for “Muted” on the Channel’s page.
Creating a WhatsApp Channel
WhatsApp allows anyone to create their own Channel. If you have a following and want to share important information or updates, follow these steps to create a WhatsApp Channel:
- Open WhatsApp and go to the Updates tab.
- Tap the plus (+) button next to the Channels section and select “Create channel.”
- Click “Continue.”
- Provide a name for your Channel and write a description to inform potential followers about its purpose.
- Choose a profile icon for your Channel to make it more recognizable.
- Finally, click the “Create channel” button to create your Channel.
Once your WhatsApp Channel is created, you can start posting messages and updates. You can also share the link to your Channel with your followers by clicking the “Channel Link” button in the top-right corner and selecting the contacts you want to share it with. Followers can react to your updates using emojis or participate in polls, but they cannot send direct messages to the admin.
Your own Channel, along with the Channels you follow, can be found in the Channels section within the Updates tab. This section serves as a hub for all your Channel-related activities on WhatsApp.

I am a law graduate from NLU Lucknow. I have a flair for creative writing and hence in my free time work as a freelance content writer.