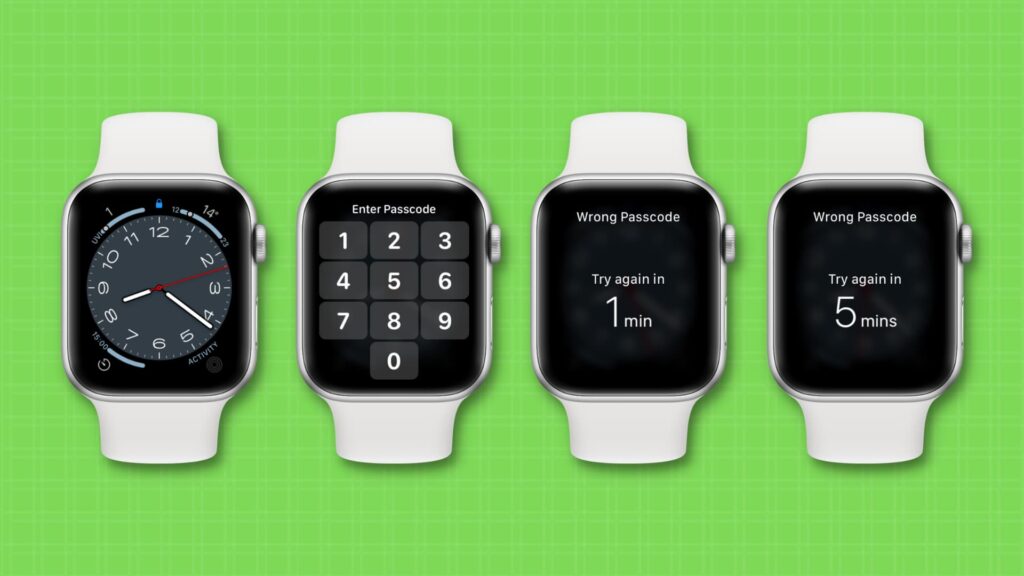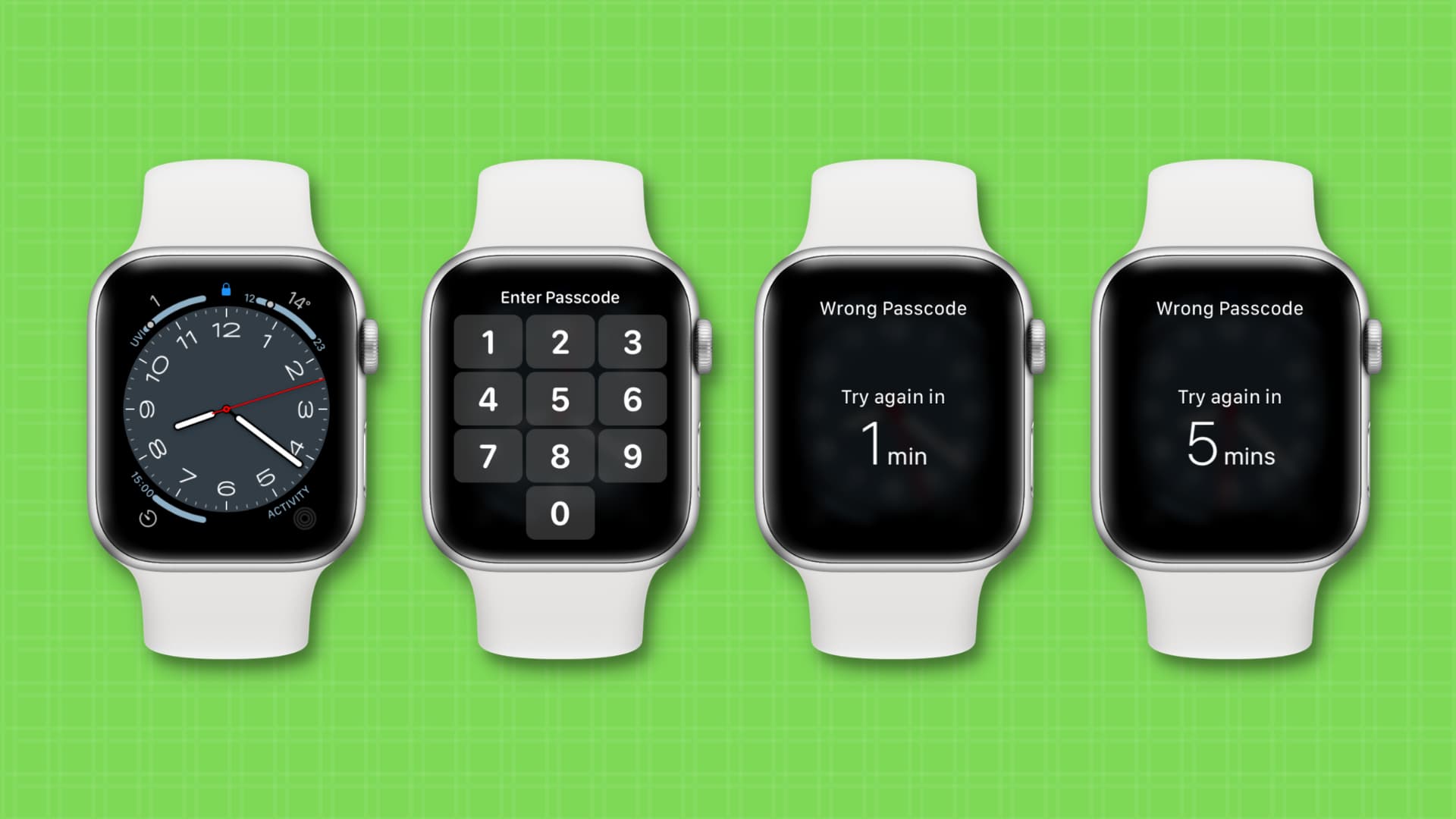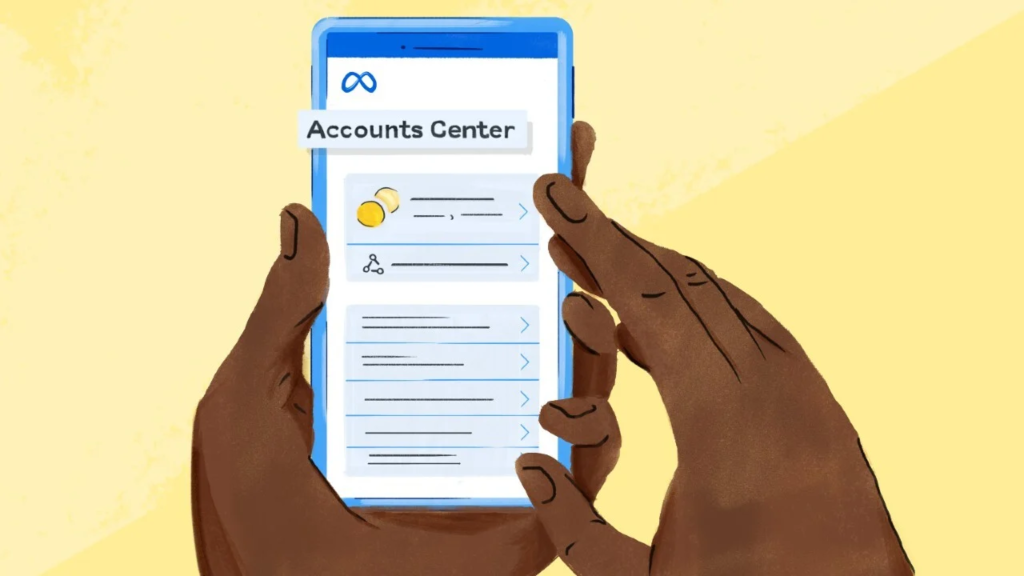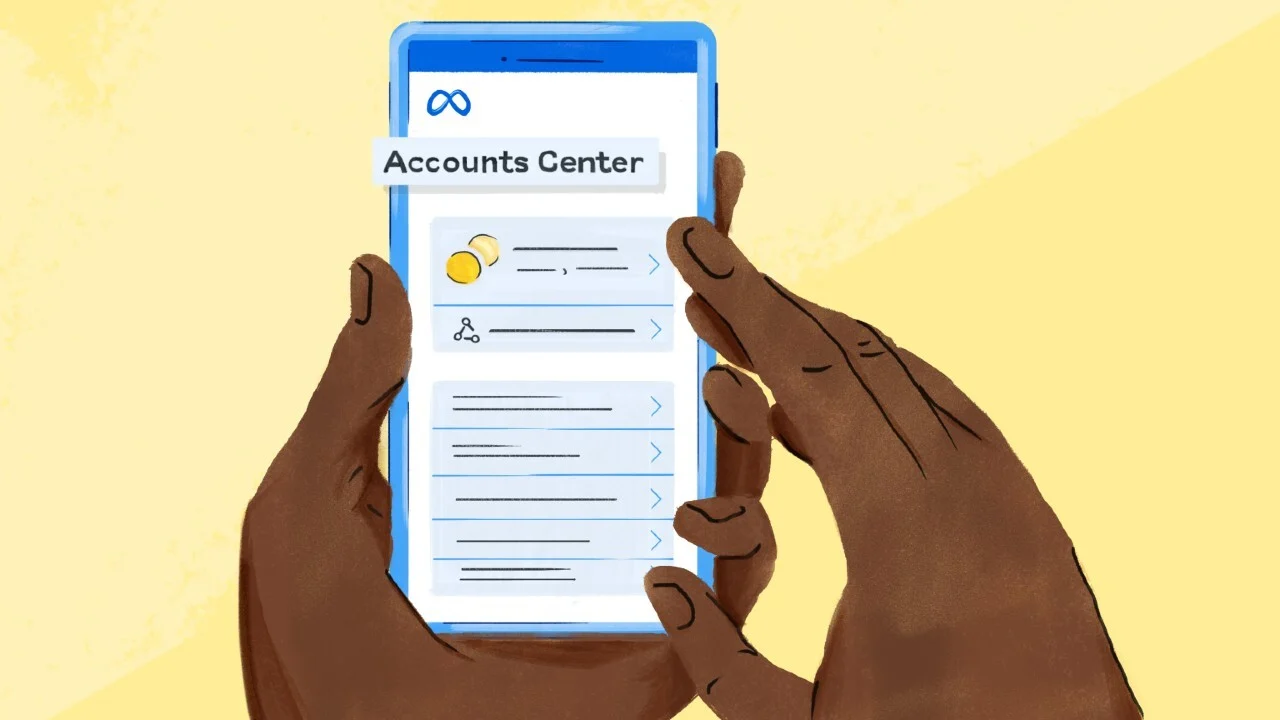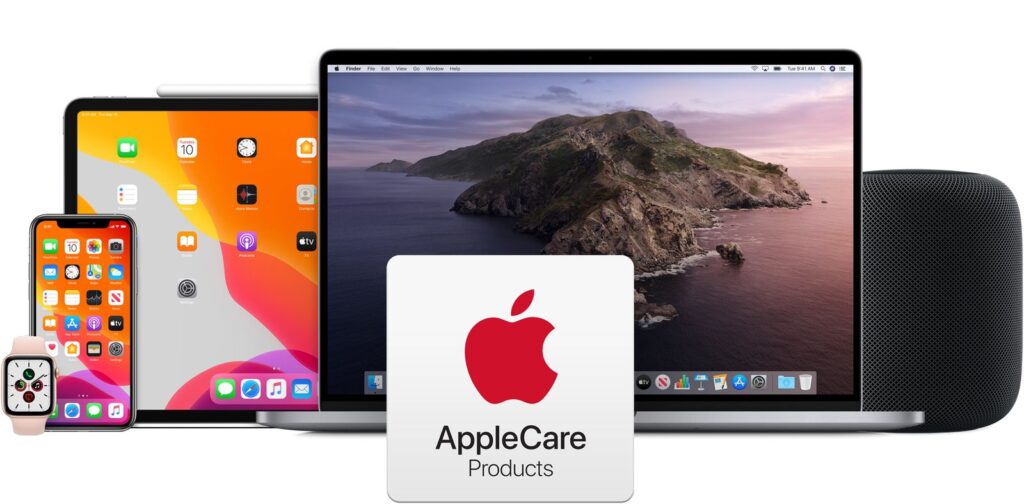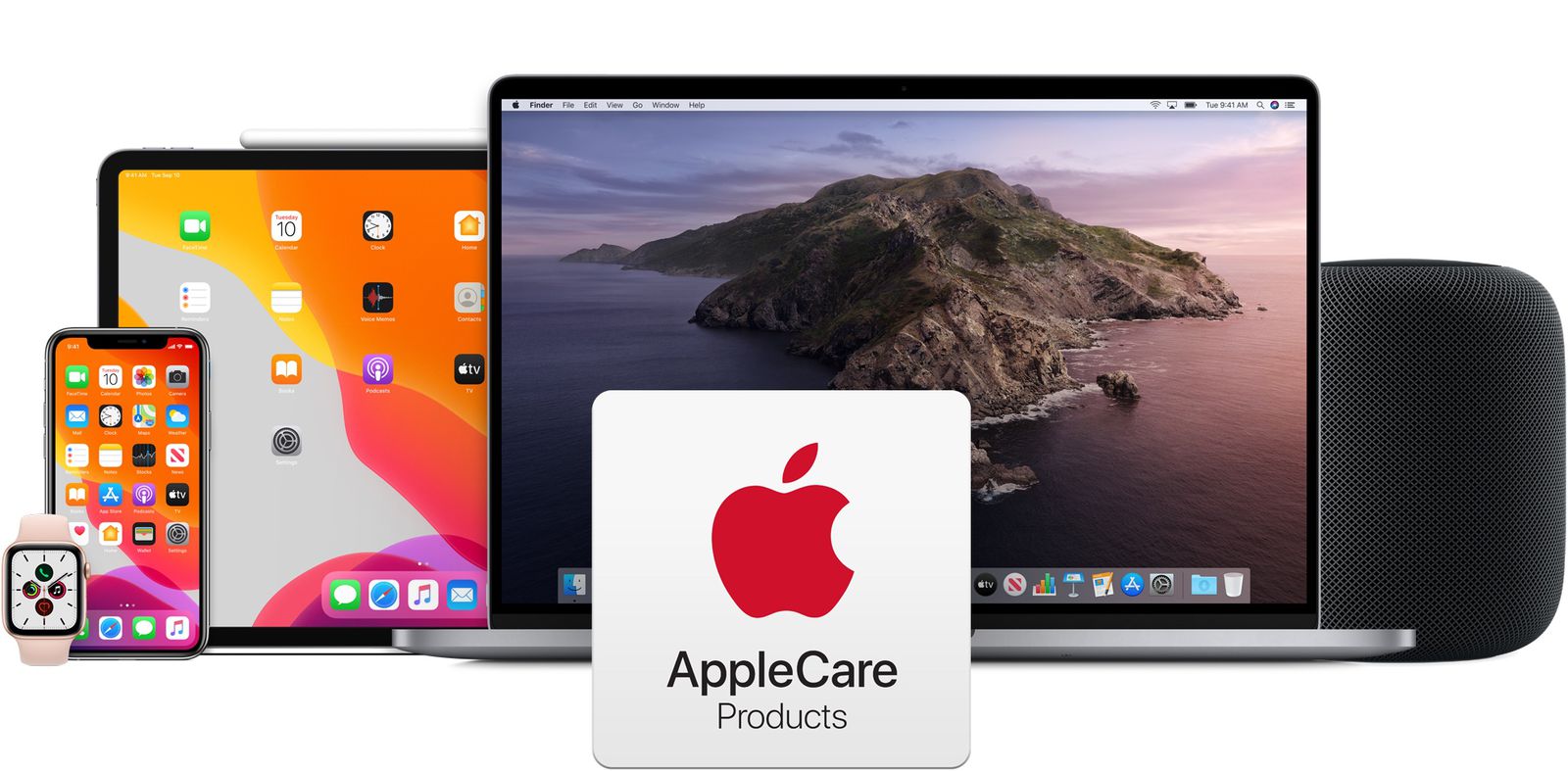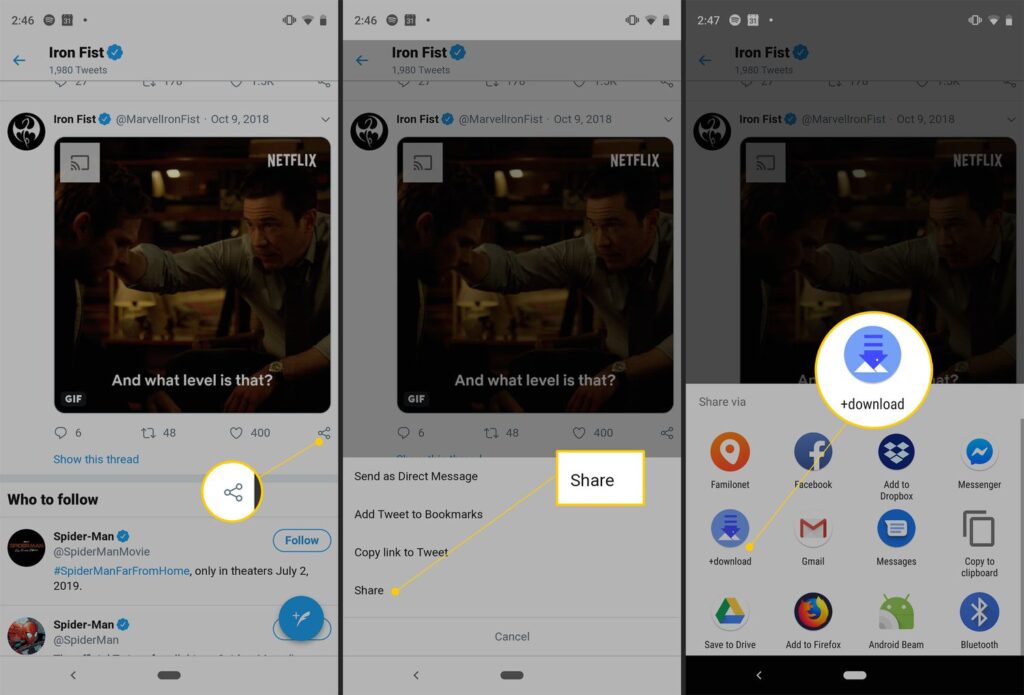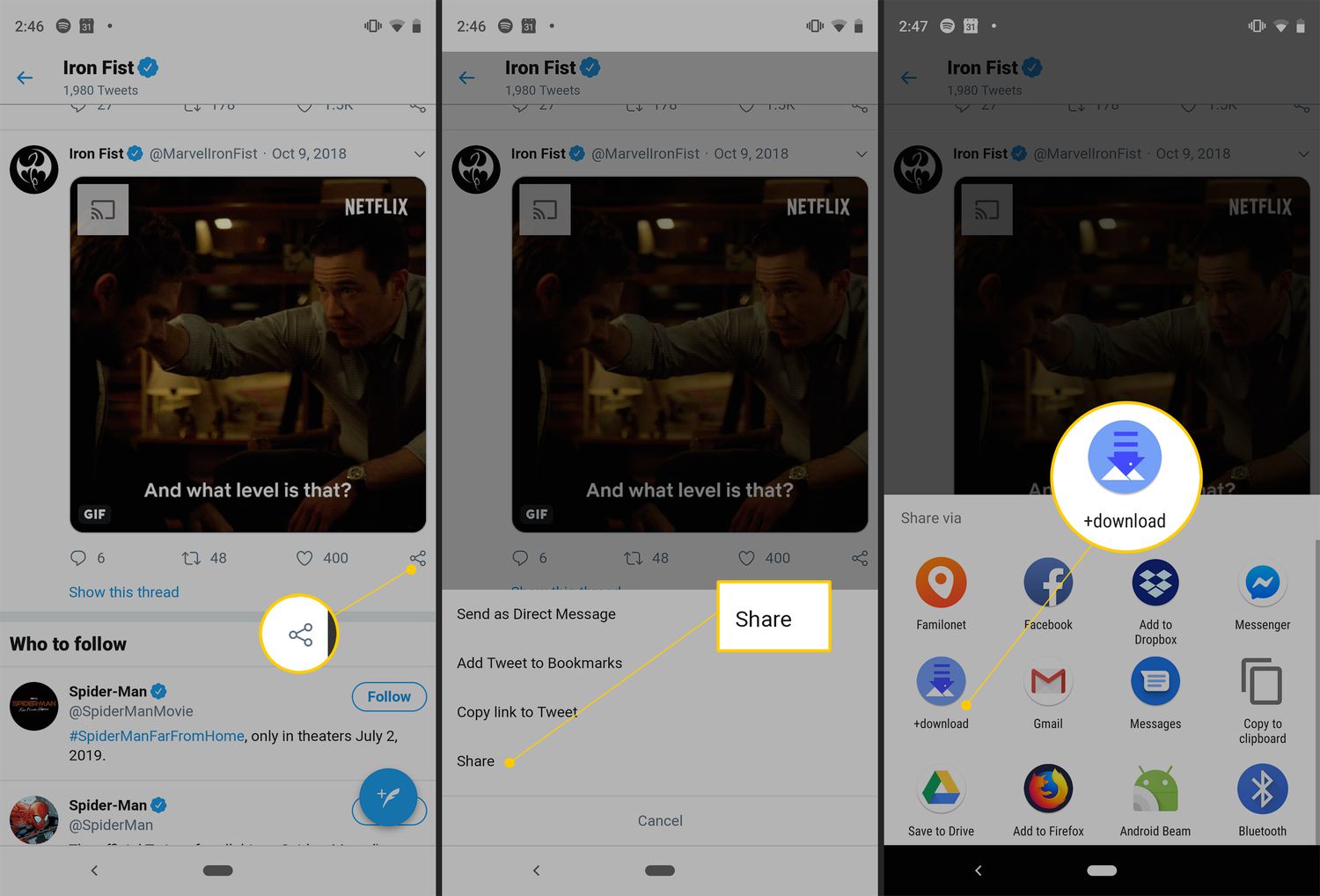tips and hacks
How to Stop Facebook and Instagram From Spying on Your Internet Activity

I am a student pursuing my bachelor’s in information technology. I have a interest in writing so, I am working a freelance content writer because I enjoy writing. I also write poetries. I believe in the quote by anne frank “paper has more patience than person
How to Download Videos from X (Formerly Twitter)?

I am a student pursuing my bachelor’s in information technology. I have a interest in writing so, I am working a freelance content writer because I enjoy writing. I also write poetries. I believe in the quote by anne frank “paper has more patience than person