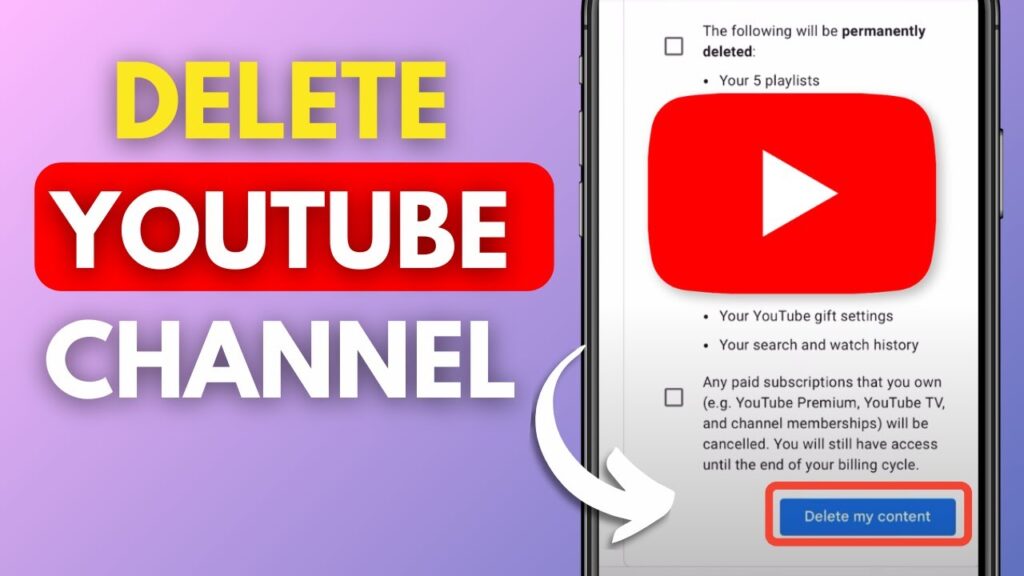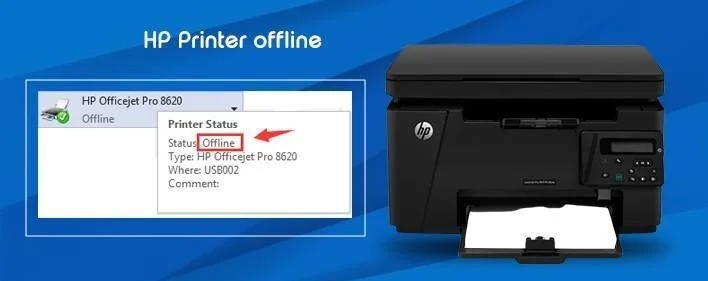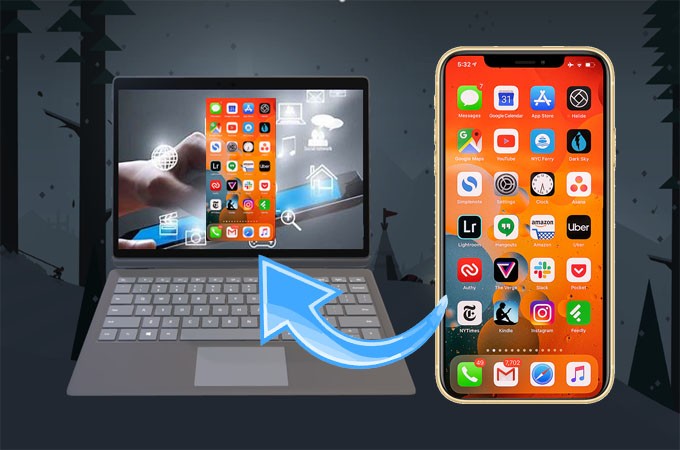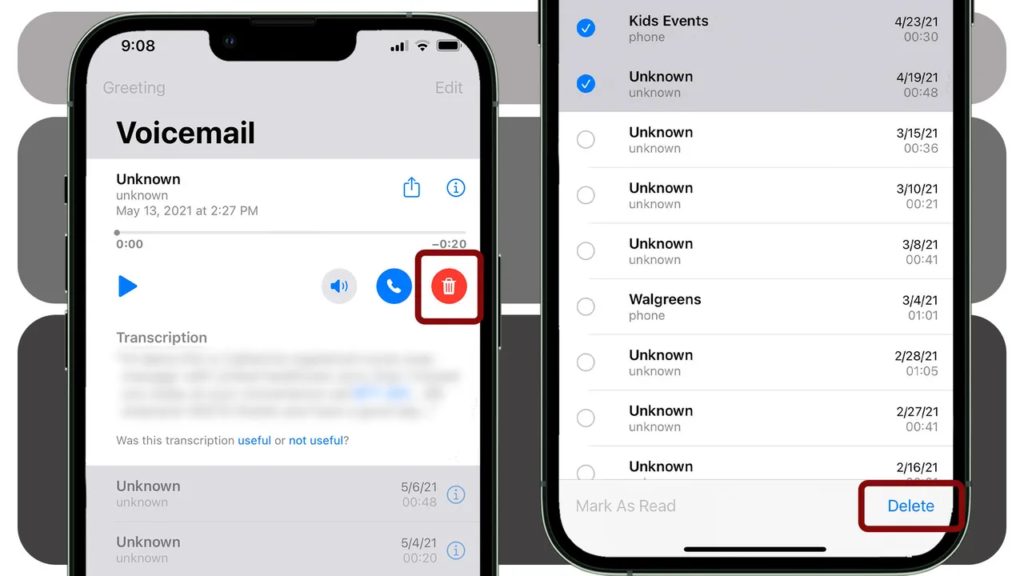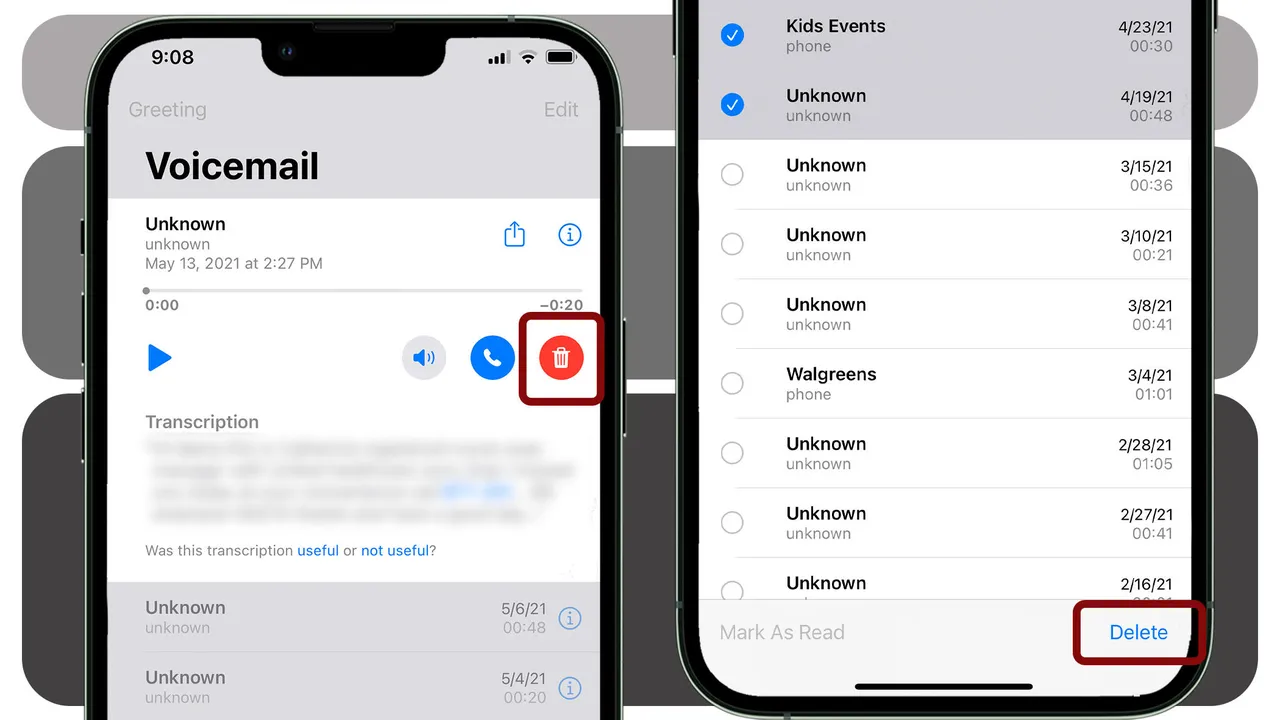How To Delete Your YouTube Channel: Step-by-Step Guide
In this digital age, our online presence often evolves as we explore different platforms and content creation. However, there may come a time when you decide to move away from a platform like YouTube. Deleting your YouTube channel may seem like a daunting task, but fear not; I will guide you through the process step by step. In this article, we will discuss how to delete your YouTube channel while keeping your content and subscribers in mind.
Understanding the Consequences
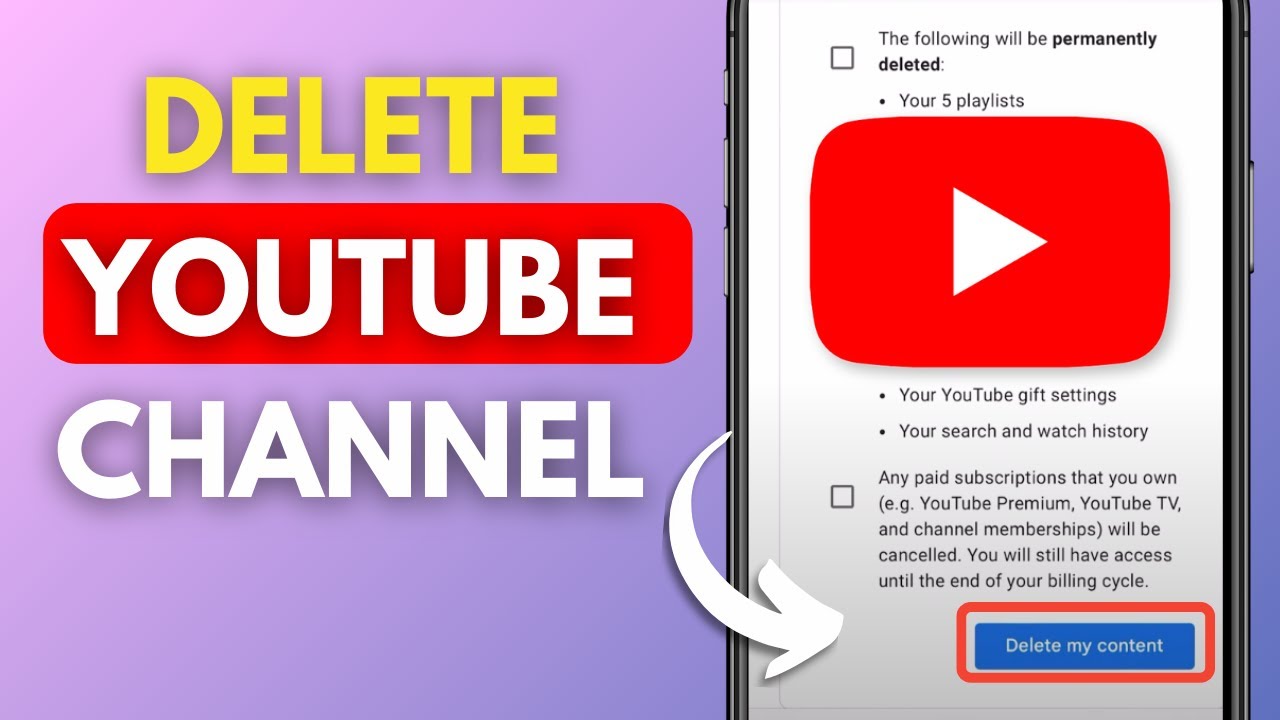
Before we dive into the deletion process, it is important to understand its implications. Deleting your YouTube channel is permanent, and there is no way to reverse it. You will lose all your videos, comments and other data associated with the channel. Take a moment to consider whether this is the right decision for you.
Backing Up Your Content
If you’ve decided to delete your YouTube channel, the first step is to backup your content. This ensures that you have a copy of your video and data for future reference. You can download your videos using YouTube’s built-in features or third-party tools.
Deleting the YouTube Channel
Now, let’s get started with the actual deletion process:
Open your web browser and go to YouTube.com.
Sign in to the Google account that is connected to the YouTube channel you want to delete.
Click on your profile picture in the upper right corner of the YouTube homepage.
Select “YouTube Studio” from the dropdown menu.
In YouTube Studio, click “Settings” in the left sidebar.
Go to the “Channel” section.
Click on “Advanced settings.”
Scroll to the bottom of the page and find the “Delete Channel” option.
You will be asked to enter your Google Account password for verification.
Confirm your intention to delete the channel.
Conclusion
Congratulations! You have successfully deleted your YouTube channel. Remember that this action is irreversible, so be completely sure of your decision before proceeding. If you ever want to return to YouTube, you can always create a new channel and start fresh.
FAQs
Can I recover my deleted YouTube channel? No, once you delete your YouTube channel, it’s gone forever. There is no way to recover it or its contents.
Is there a waiting period before the channel is permanently deleted? Yes, there is a 30-day grace period after deletion during which you can change your mind and restore your channel.
What happens to my subscribers when I delete my channel? Your subscribers will no longer be able to access your content, and will not be notified of the deletion.
Do I lose my YouTube earnings when I delete my channel? Yes, any unpaid earnings will be confiscated, and you will not receive any future payments. Make sure you have withdrawn your earnings before deleting your channel.
Can I delete my YouTube channel on the mobile app? The deletion process is easy to navigate on a computer. It is recommended to use a web browser for this task.