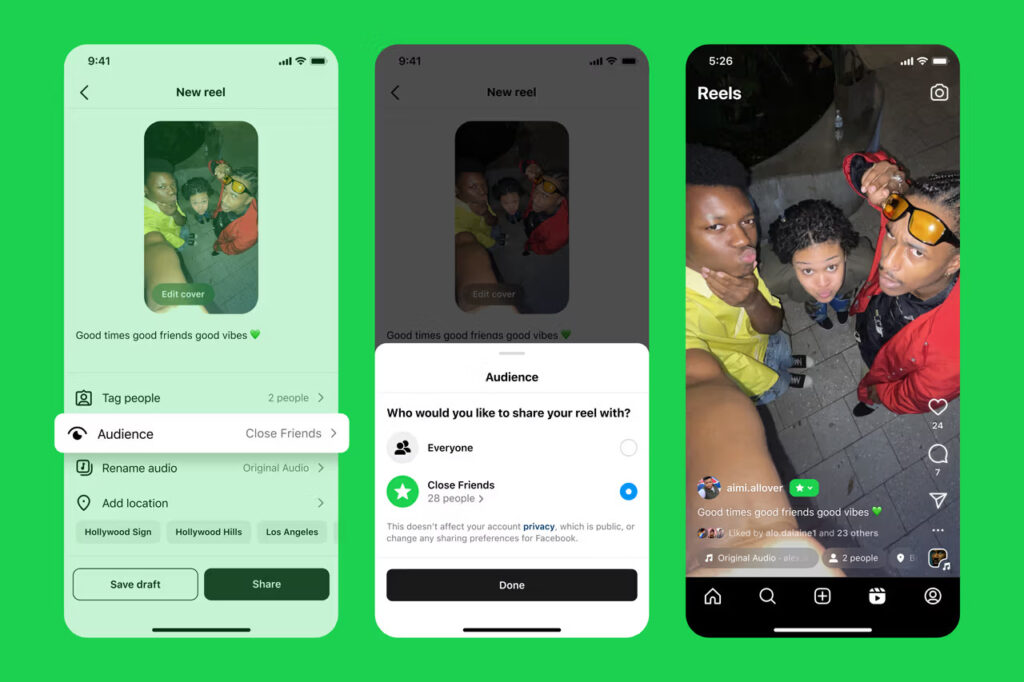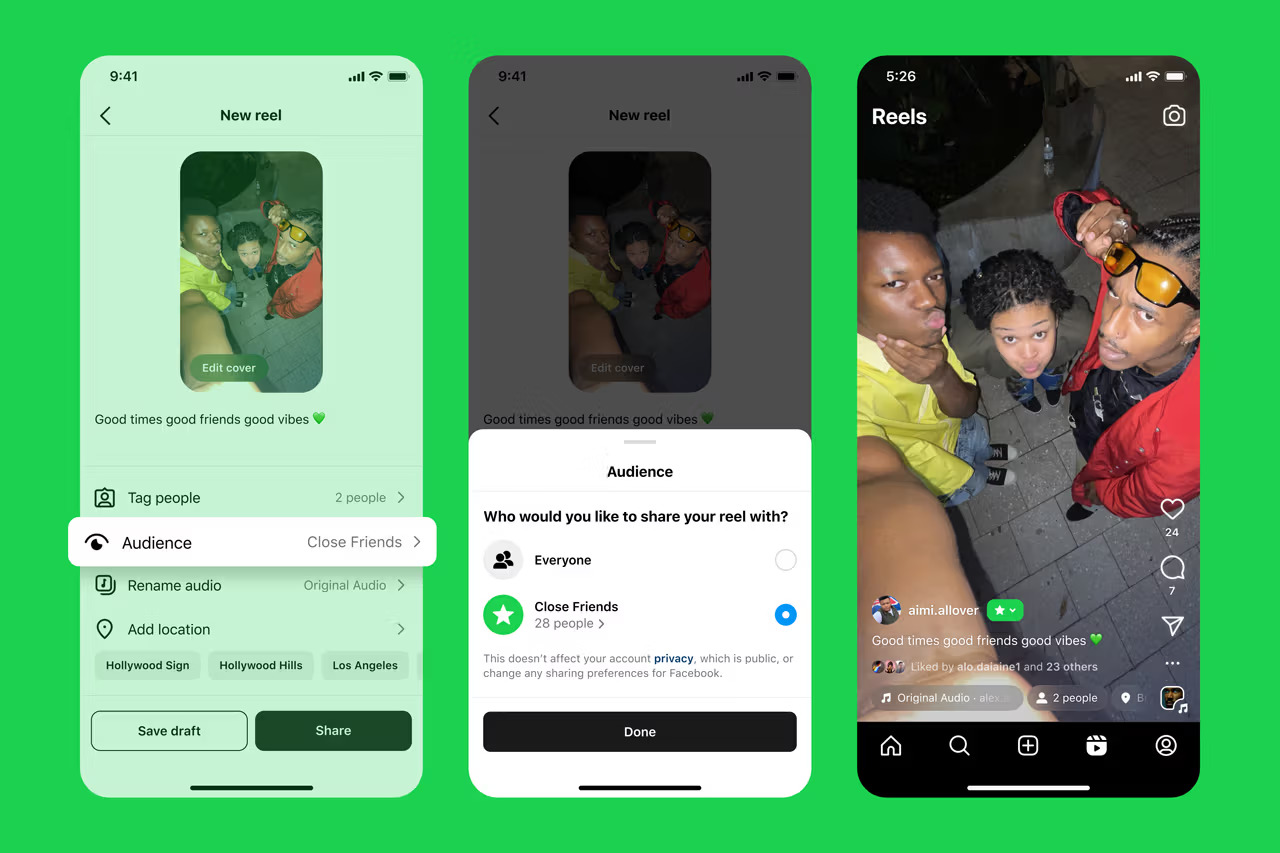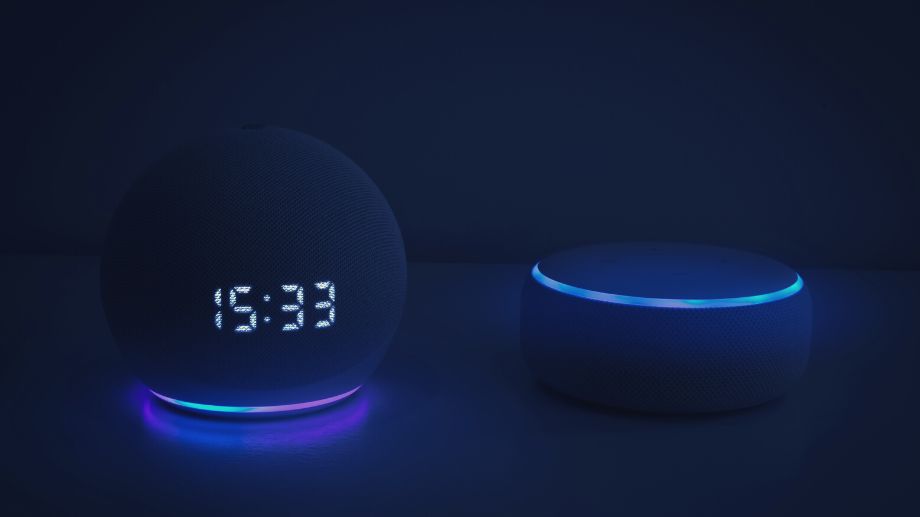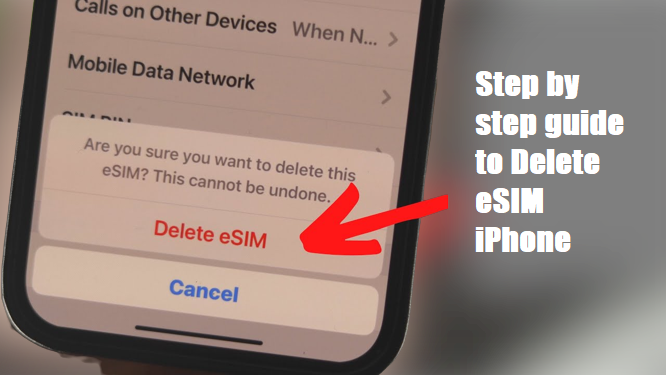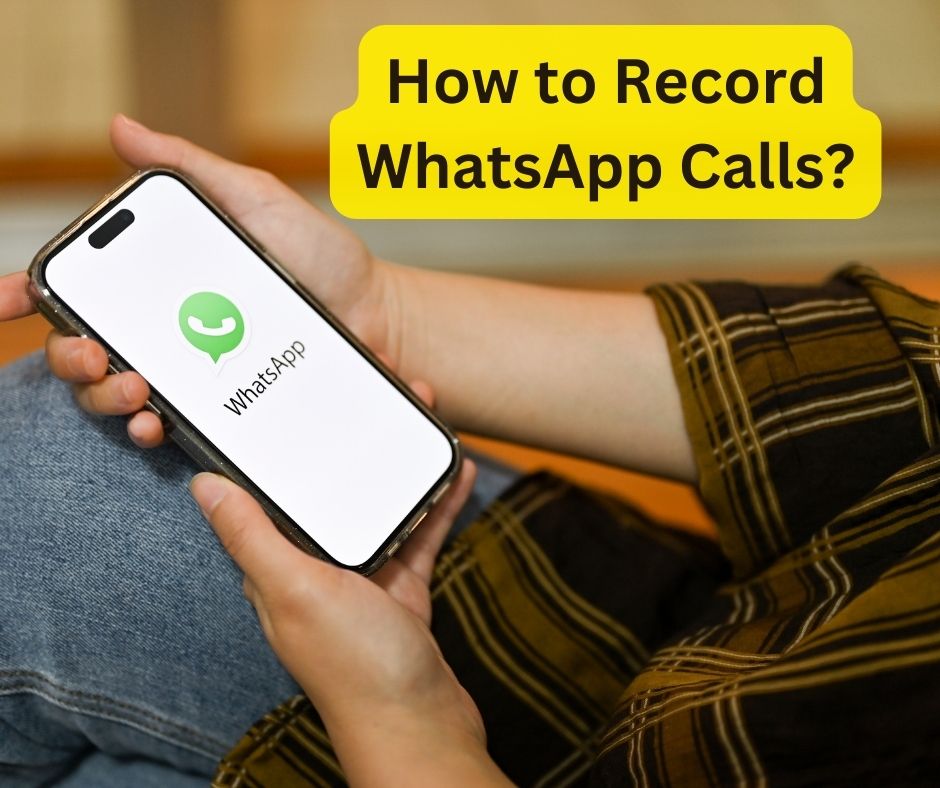tech tips
How to Easily Delete an eSIM from Your iPhone and Android Devices

I am a student pursuing my bachelor’s in information technology. I have a interest in writing so, I am working a freelance content writer because I enjoy writing. I also write poetries. I believe in the quote by anne frank “paper has more patience than person
How to Easily Record WhatsApp Calls on iOS and Android: A Comprehensive Guide

I am a law graduate from NLU Lucknow. I have a flair for creative writing and hence in my free time work as a freelance content writer.
Pro Video Shooting Secrets for iPhone Users

I am a student pursuing my bachelor’s in information technology. I have a interest in writing so, I am working a freelance content writer because I enjoy writing. I also write poetries. I believe in the quote by anne frank “paper has more patience than person