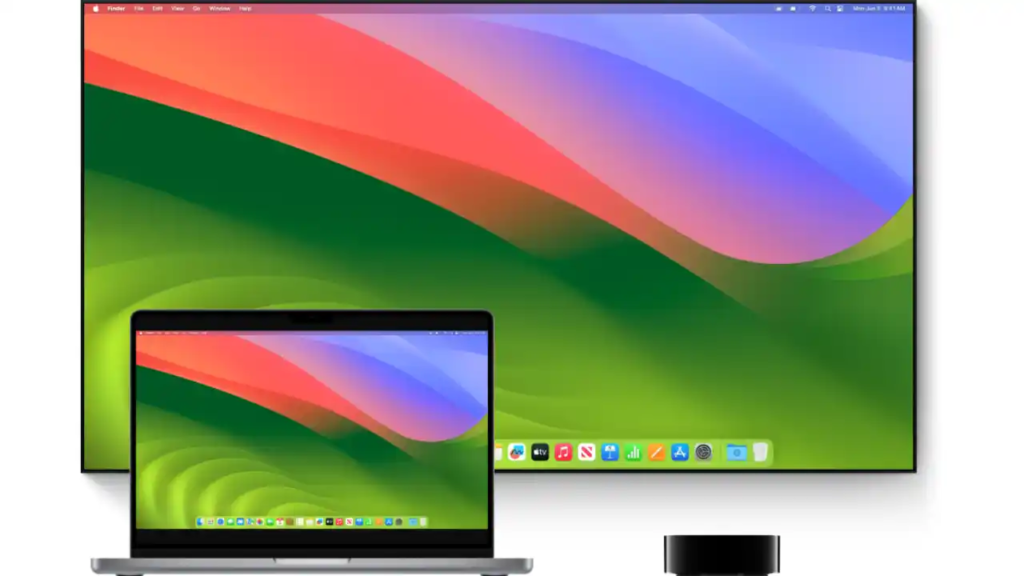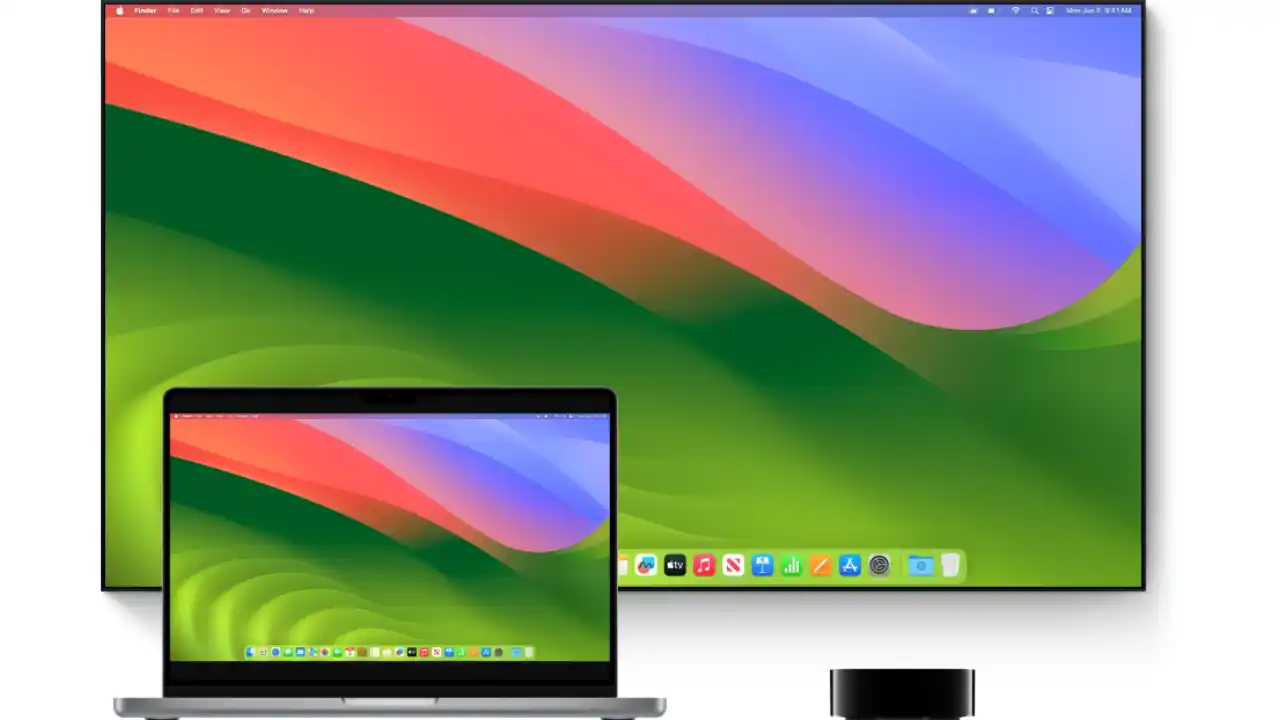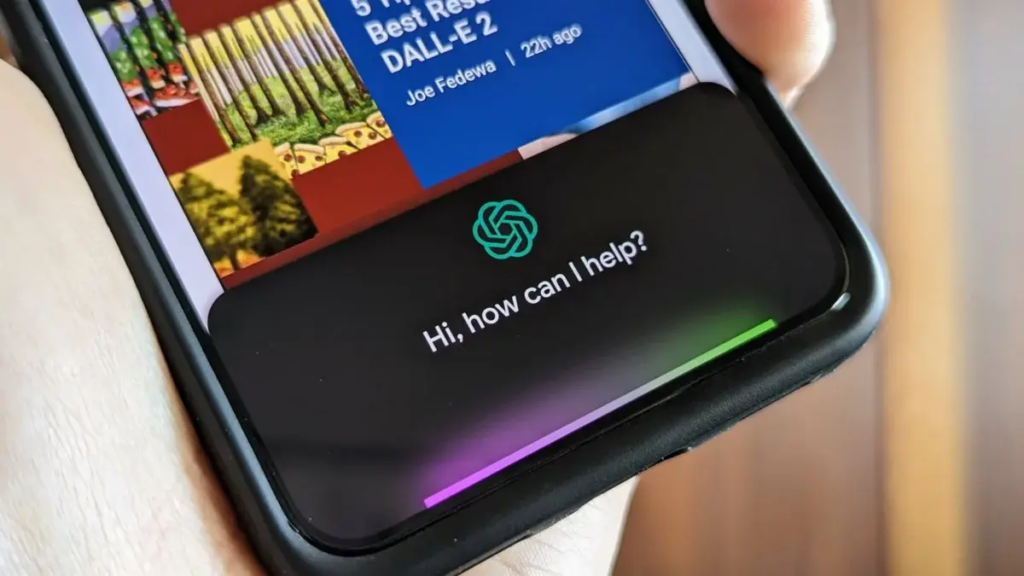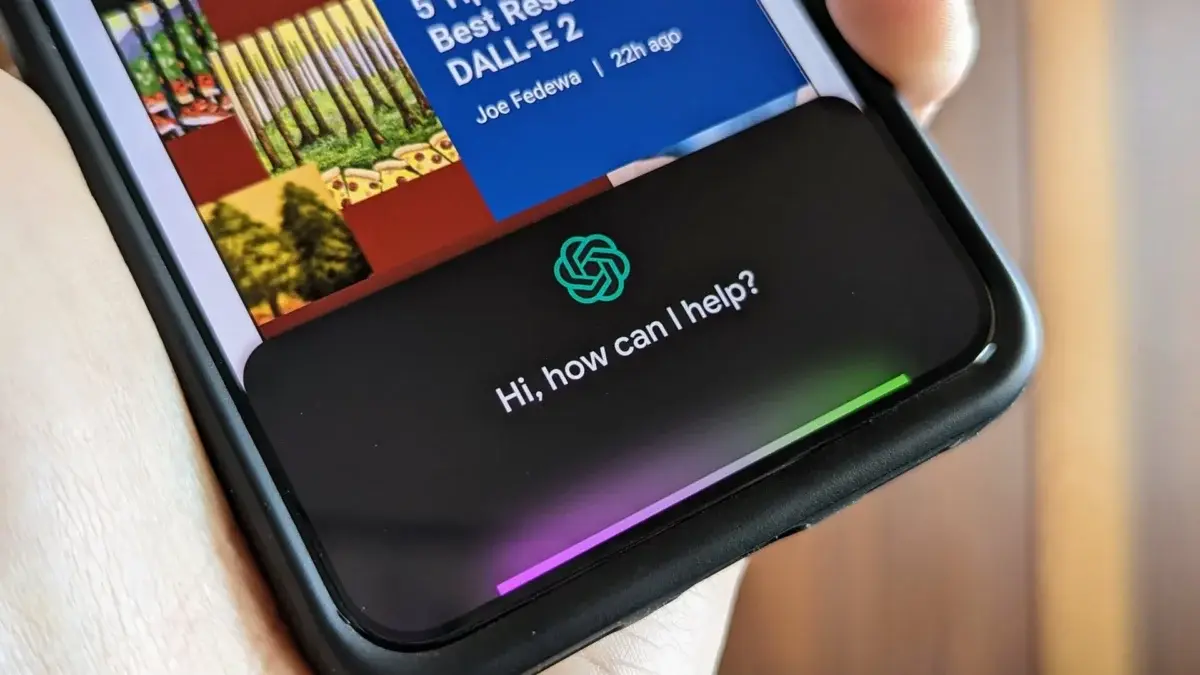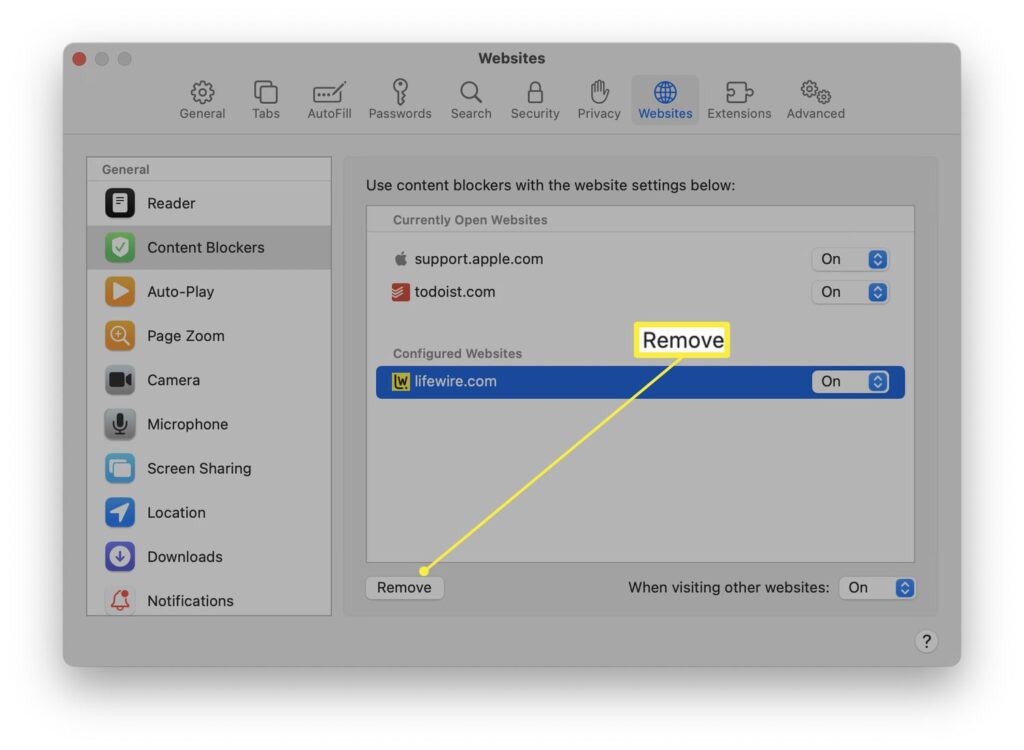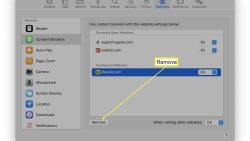tech tips
How to Set ChatGPT as Your Android’s Voice Assistant

I am a law graduate from NLU Lucknow. I have a flair for creative writing and hence in my free time work as a freelance content writer.
A Complete Guide to Google Gemini AI on Android and iPhone

I am a law graduate from NLU Lucknow. I have a flair for creative writing and hence in my free time work as a freelance content writer.