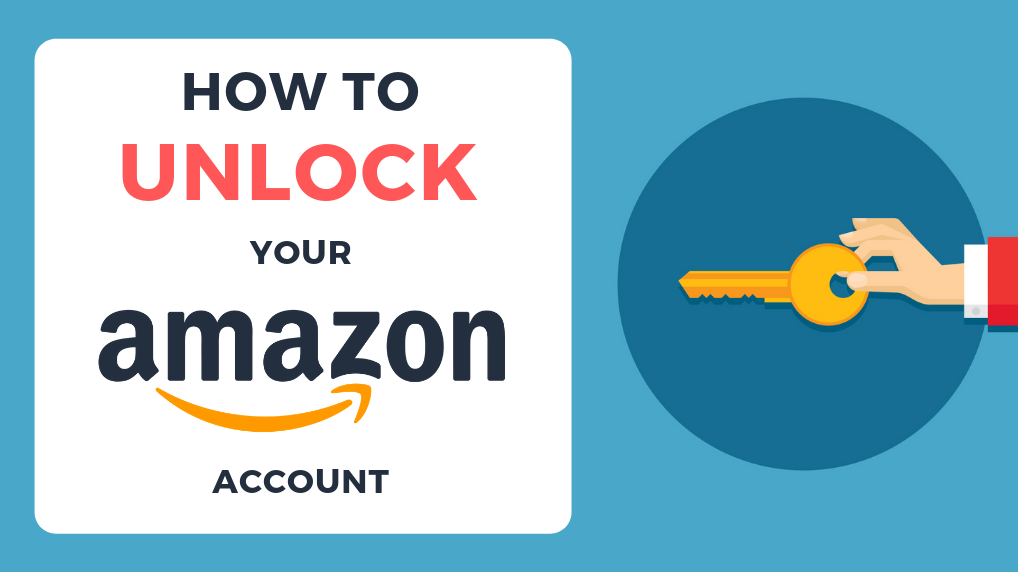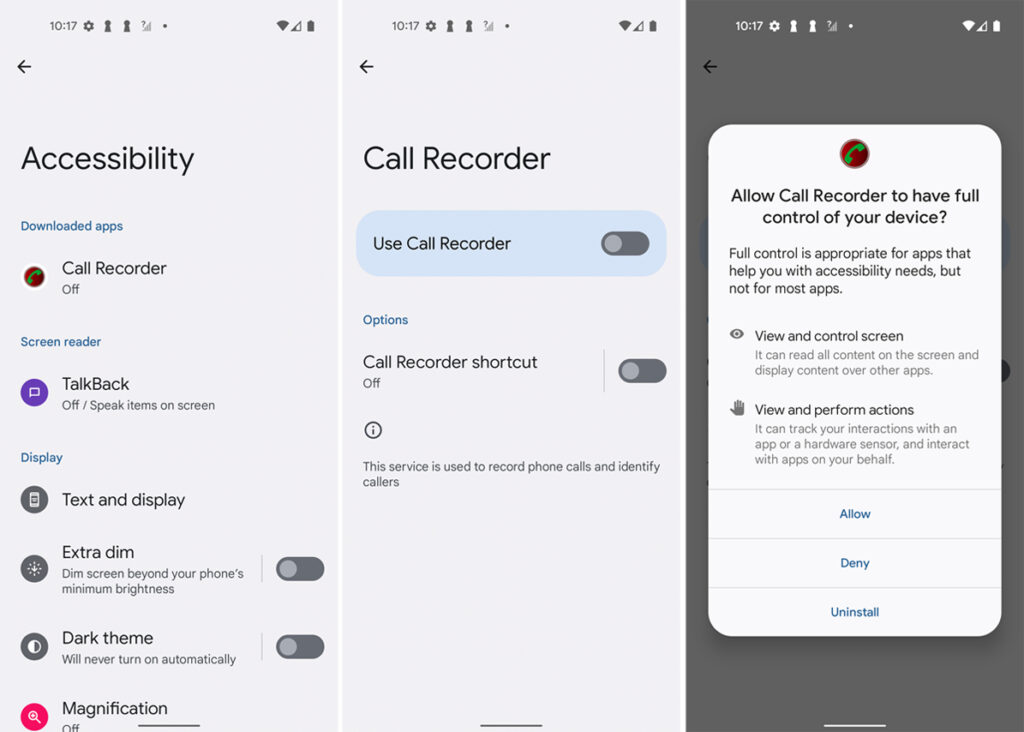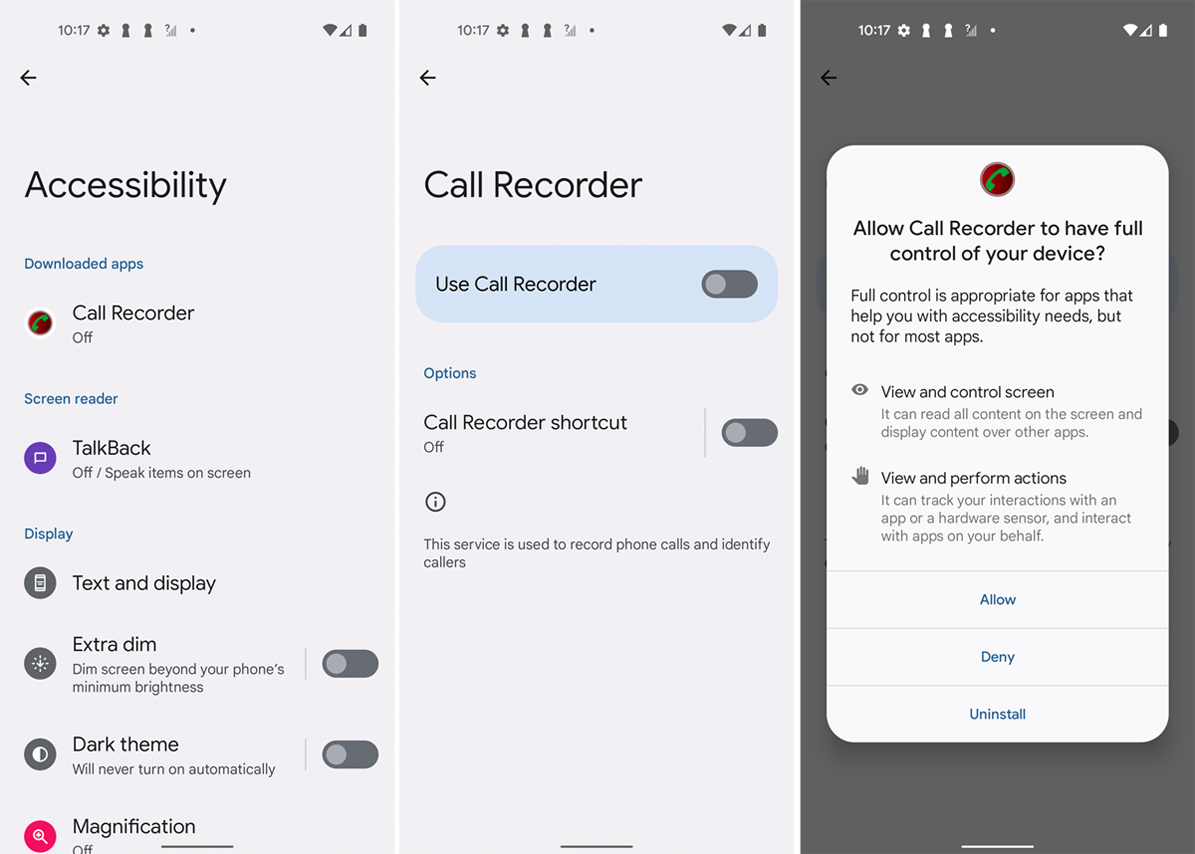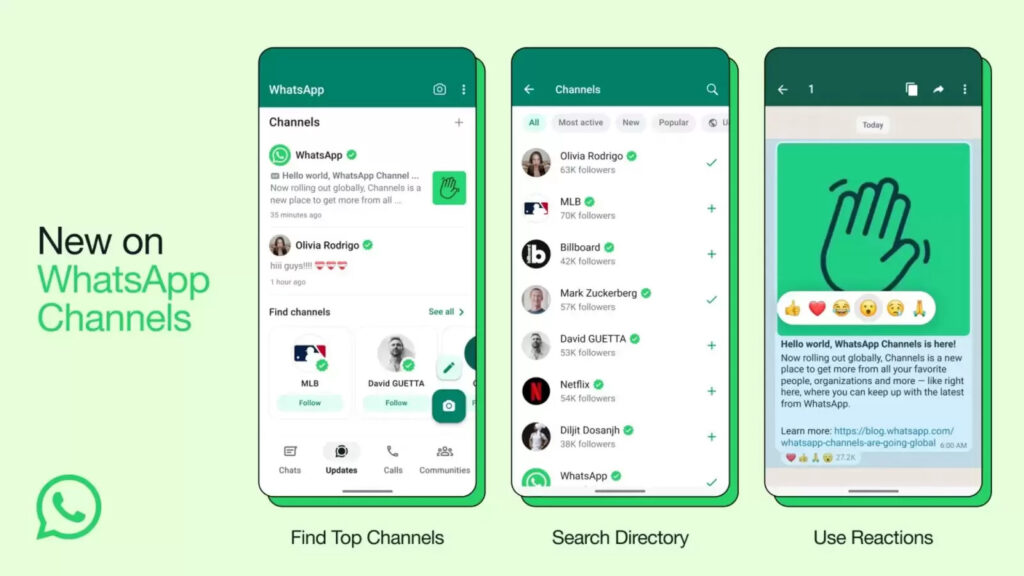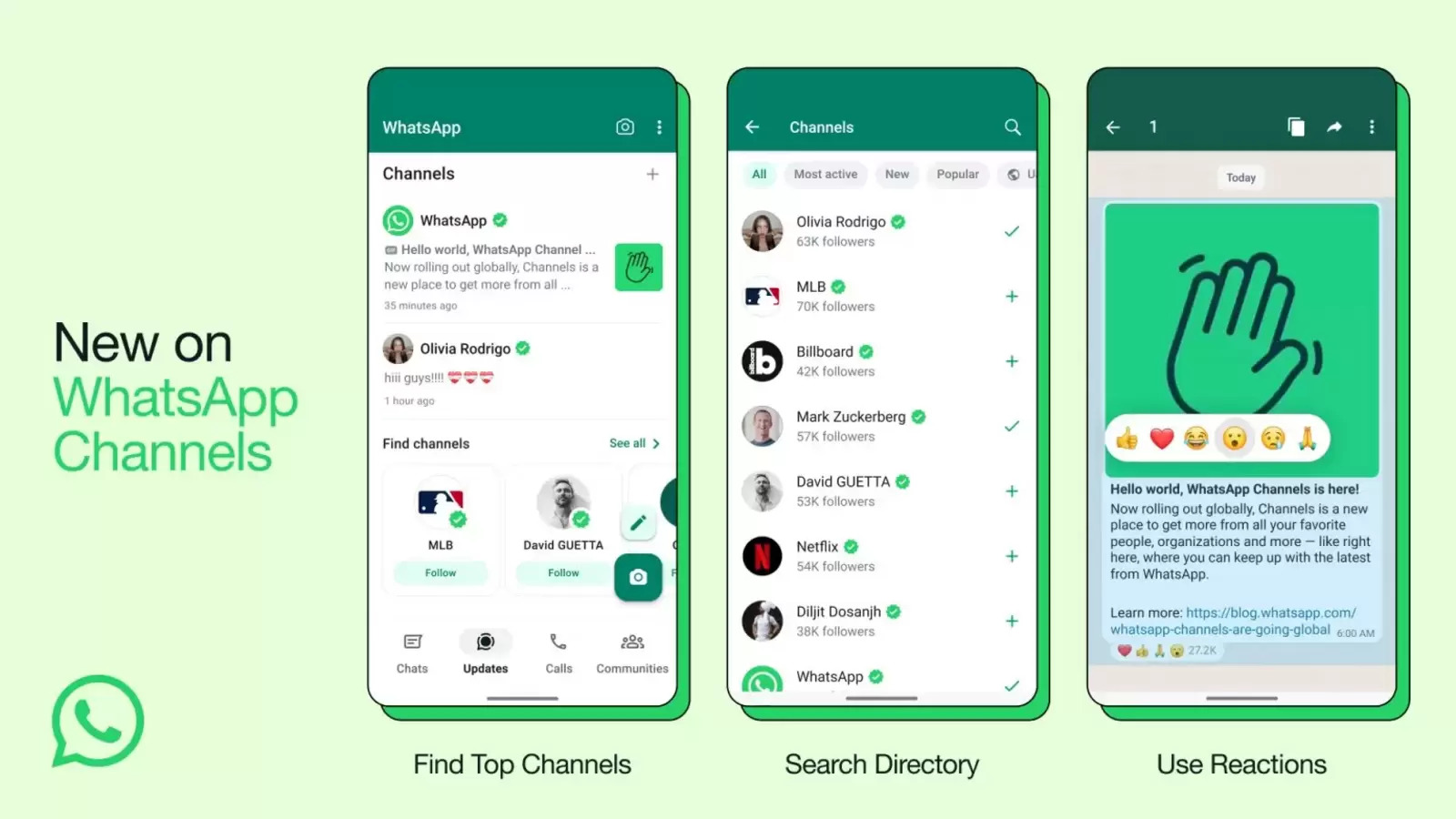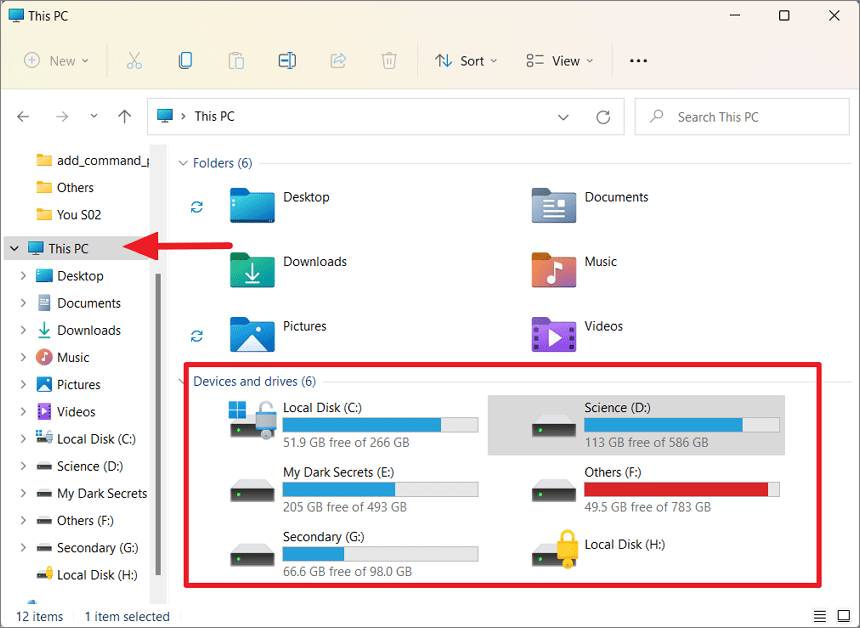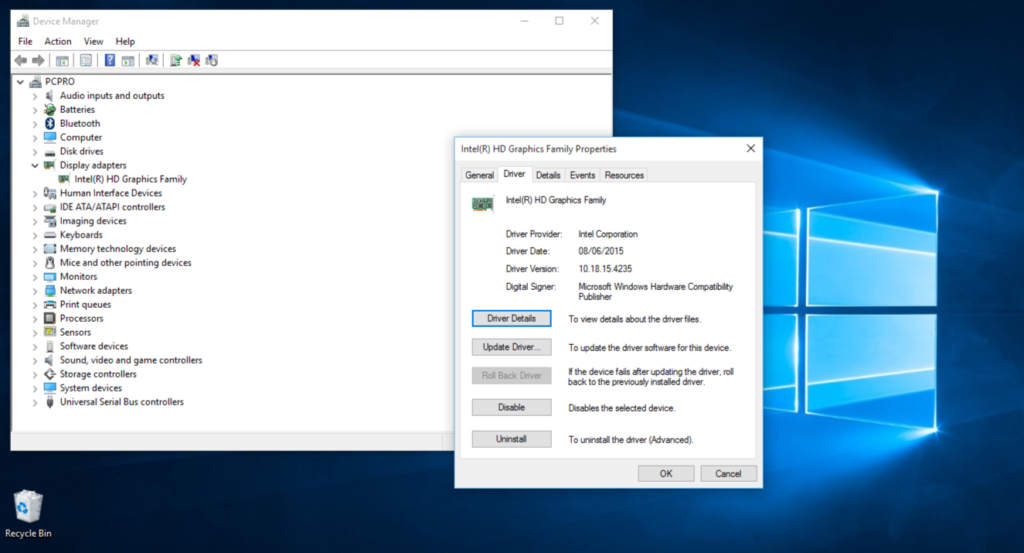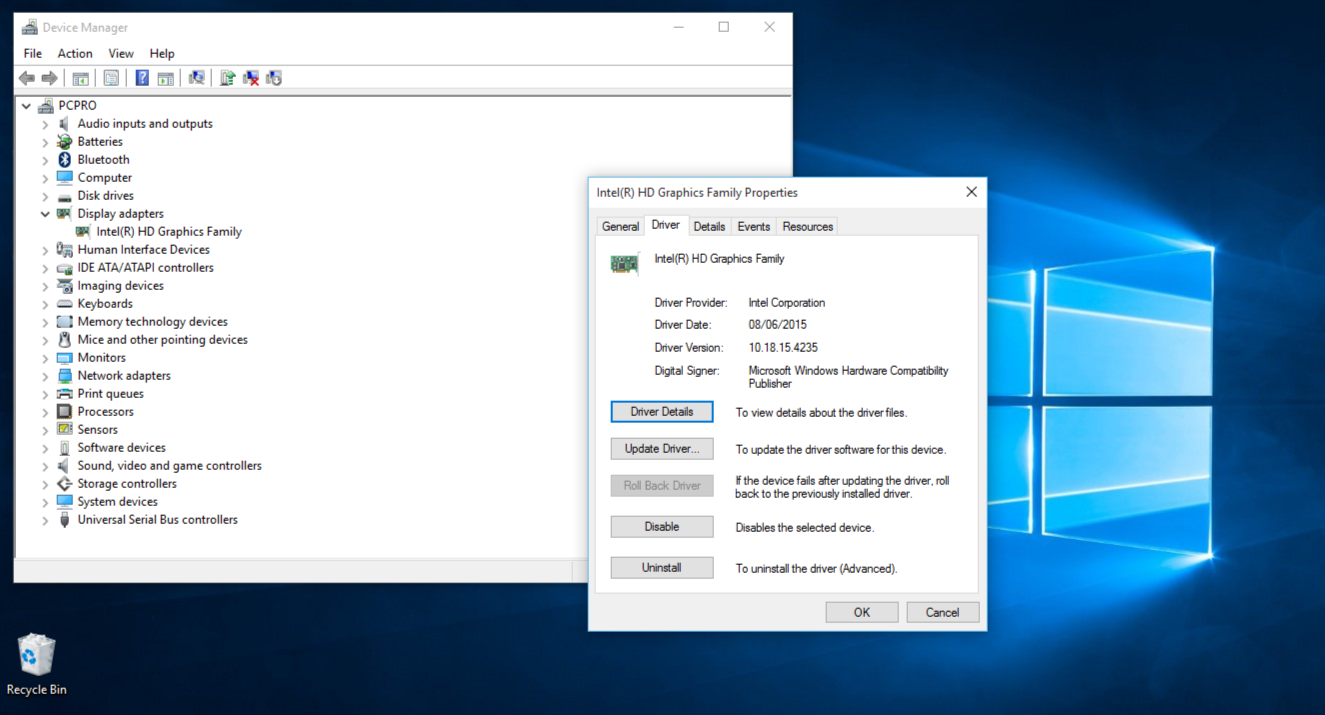tech tips
Got Your Amazon Account Suspended? Here Are Some Tips to Recover Your Account Back

I am a student pursuing my bachelor’s in information technology. I have a interest in writing so, I am working a freelance content writer because I enjoy writing. I also write poetries. I believe in the quote by anne frank “paper has more patience than person
How To Remove Call Recording Warning On Android (2023)

I am a law graduate from NLU Lucknow. I have a flair for creative writing and hence in my free time work as a freelance content writer.
How to Create and Join a Channel on WhatsApp?

I am a law graduate from NLU Lucknow. I have a flair for creative writing and hence in my free time work as a freelance content writer.