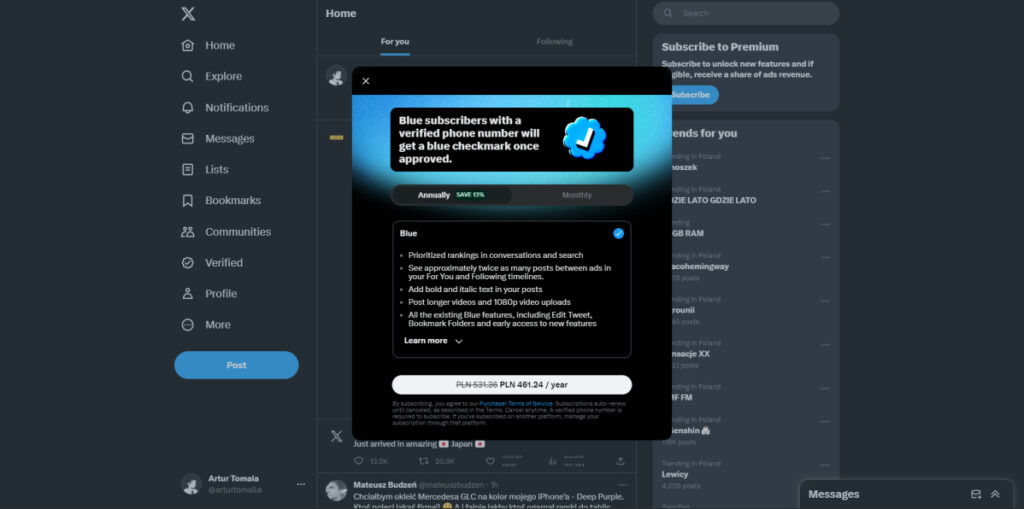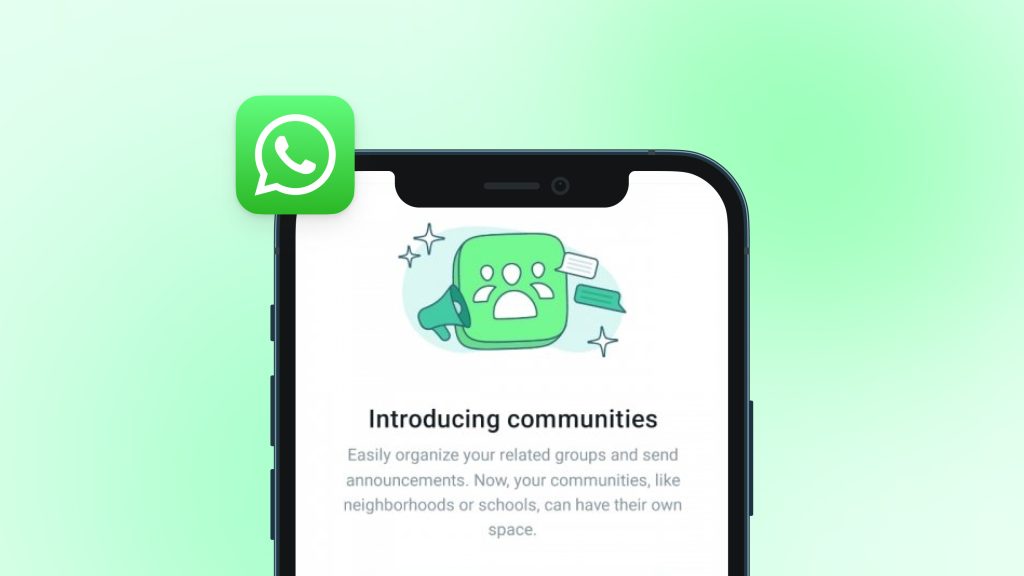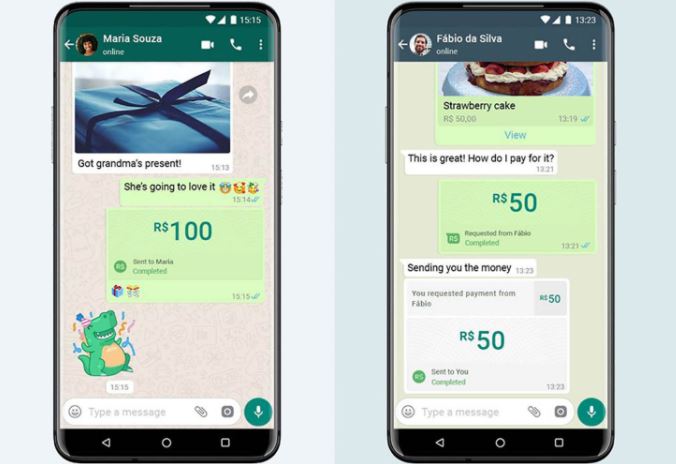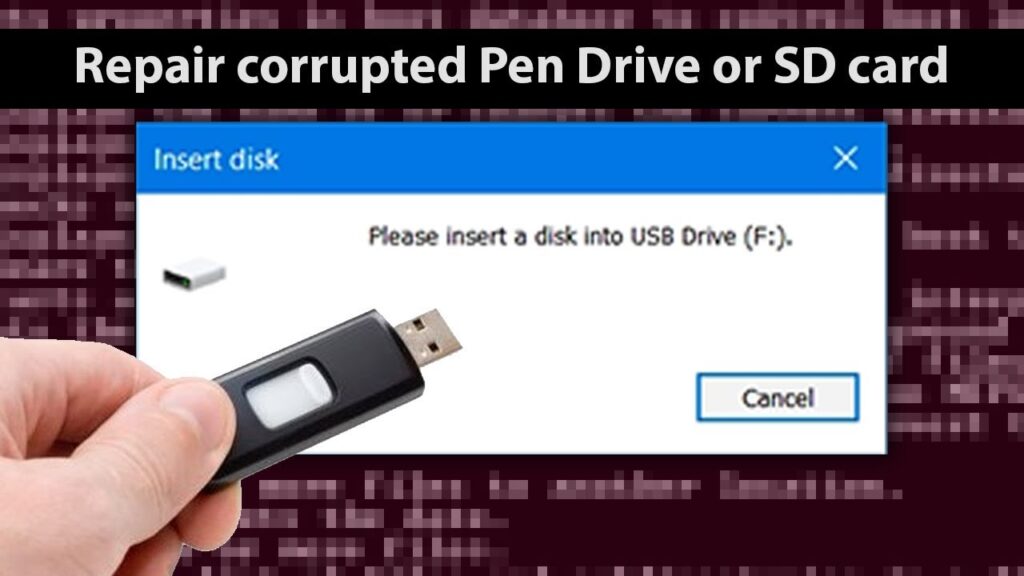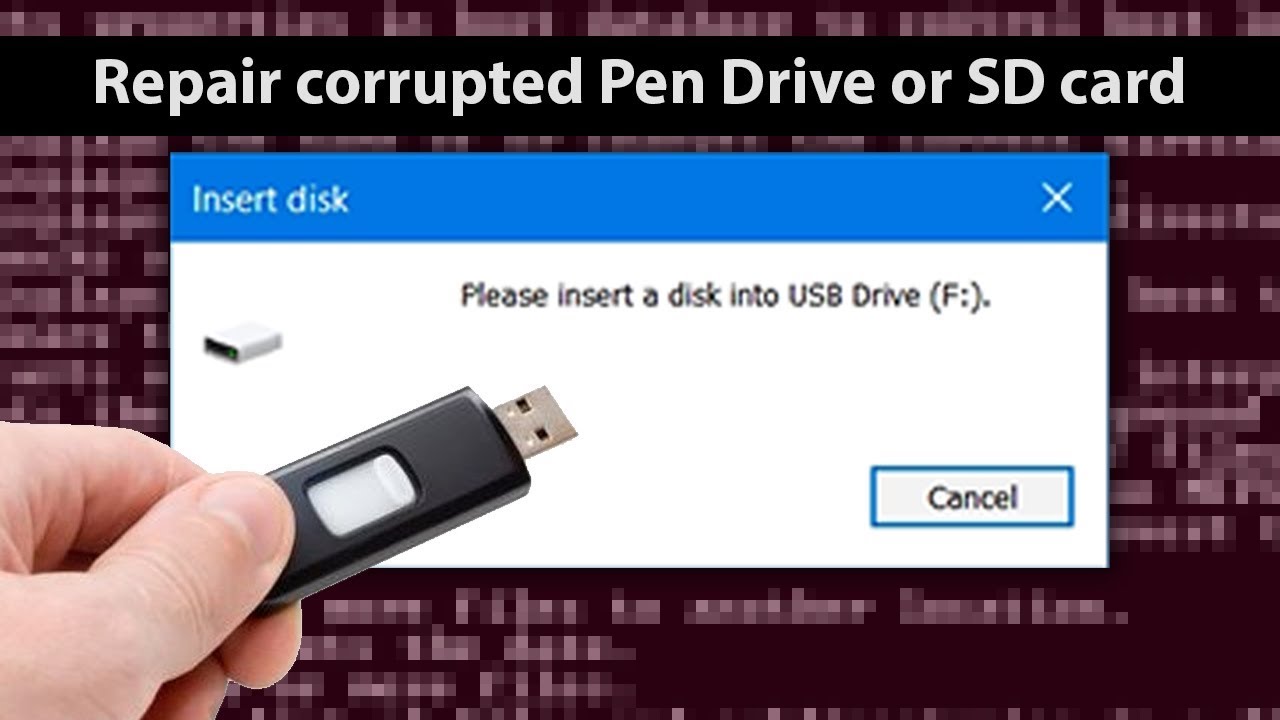The Complete Guide to X Premium: Features, Benefits, and How to Subscribe
In a move that signals a major change in the way social media platforms monetize their services, X (formerly known as Twitter) has launched its own premium subscription service, X Premium. This new tier aims to enhance the user experience by offering exclusive features, improved functionalities, and a more personalized way of interacting with the platform. Here’s everything you need to know about X Premium, including its benefits and how to get the most from your subscription.
What is X Premium?
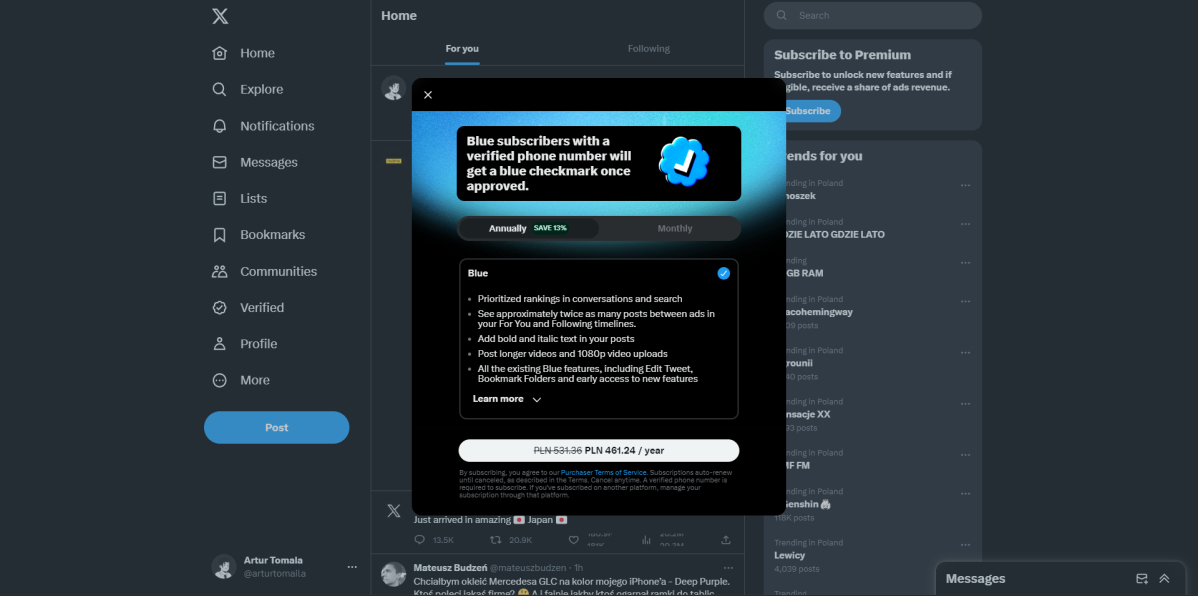
Image Source: techadvisor.com
X Premium is a subscription-based service offered by the social media giant, designed for users who want an enhanced experience on the platform. By subscribing to X Premium, users unlock features and benefits that are not available to free account holders. These enhancements range from an ad-free browsing experience to more sophisticated analytics tools, aimed at both regular users and professionals who use the platform for business and content creation.
Key Features and Benefits
Ad-Free Experience: One of the most sought-after benefits of X Premium is the ability to browse the platform without any interruptions from ads. This ensures a cleaner and more focused user experience.
Enhanced Analytics: Subscribers gain access to advanced analytics tools that provide in-depth information about their account performance, audience engagement, and content reach. This feature is especially useful for creators and businesses who want to optimize their social media strategy.
Exclusive Content: X Premium members have exclusive access to premium content from popular creators and influencers, including articles, videos, and live streams that are not available to non-subscribers.
Priority Support: Subscribers benefit from priority customer support, ensuring that any issues or queries are resolved promptly.
Customization Options: Additional customization options allow users to personalize their feed, notifications, and overall app appearance, giving them control over their browsing experience.
How to Subscribe to X Premium
Subscribing to X Premium is straightforward. Users can sign up directly through the X app or website by navigating to the settings menu and selecting the X Premium option. From there, follow the on-screen instructions to complete the subscription process. Payment can be made using various methods, including credit card, PayPal, or other digital wallets, depending on the region.
Making the Most Out of Your Subscription
To fully benefit from X Premium, users should explore all the features and customization options available. Engaging with exclusive content and using advanced analytics tools can provide valuable insights and grow your social media presence. Additionally, taking advantage of the ad-free experience and priority support can significantly improve your overall experience on the platform.
Conclusion
X Premium represents a significant evolution in how users interact with social media platforms, offering a more refined, personalized, and enhanced experience. Whether you’re a social media enthusiast, a content creator, or a business professional, X Premium provides a suite of features designed to cater to your needs. As the digital landscape continues to evolve, services like X Premium underscore the importance of user experience in the competitive world of social media.