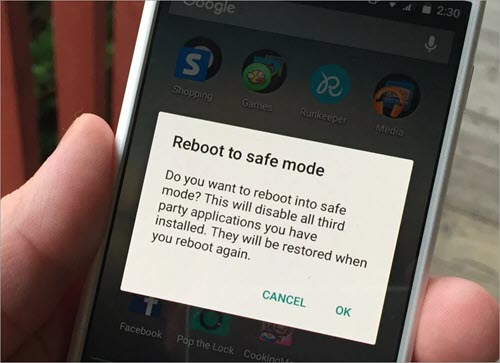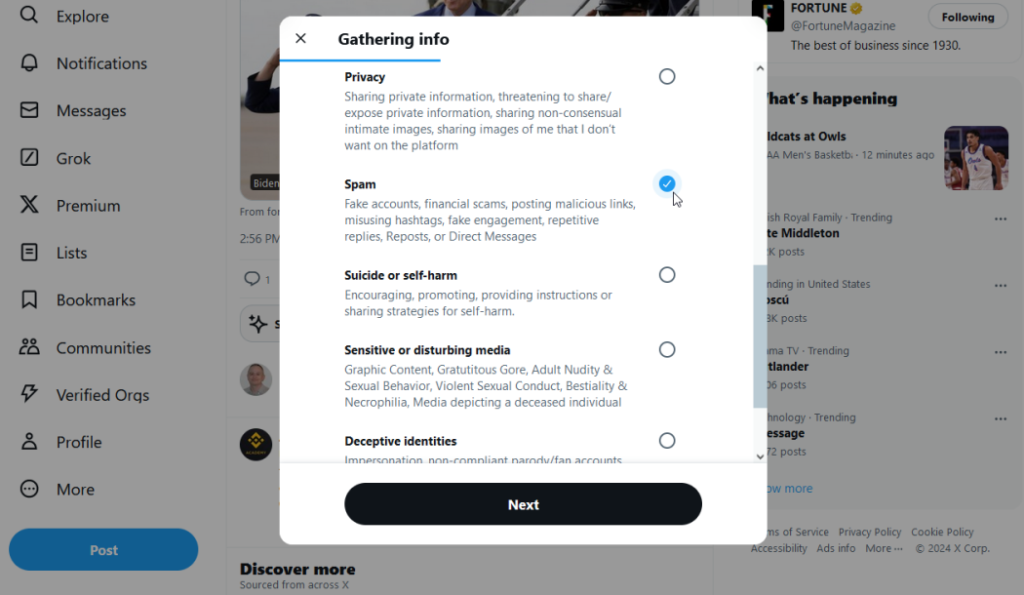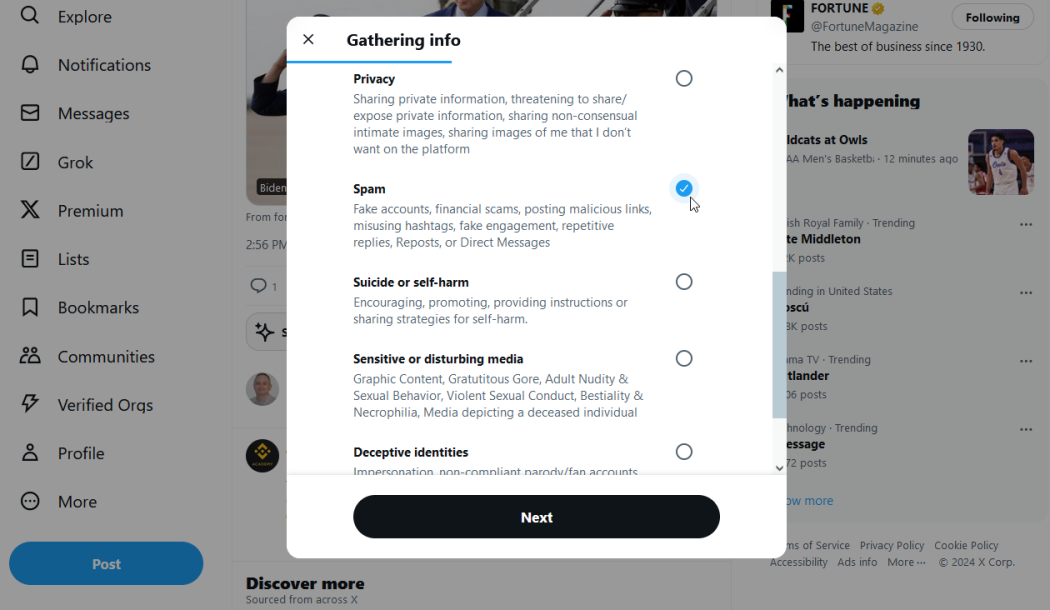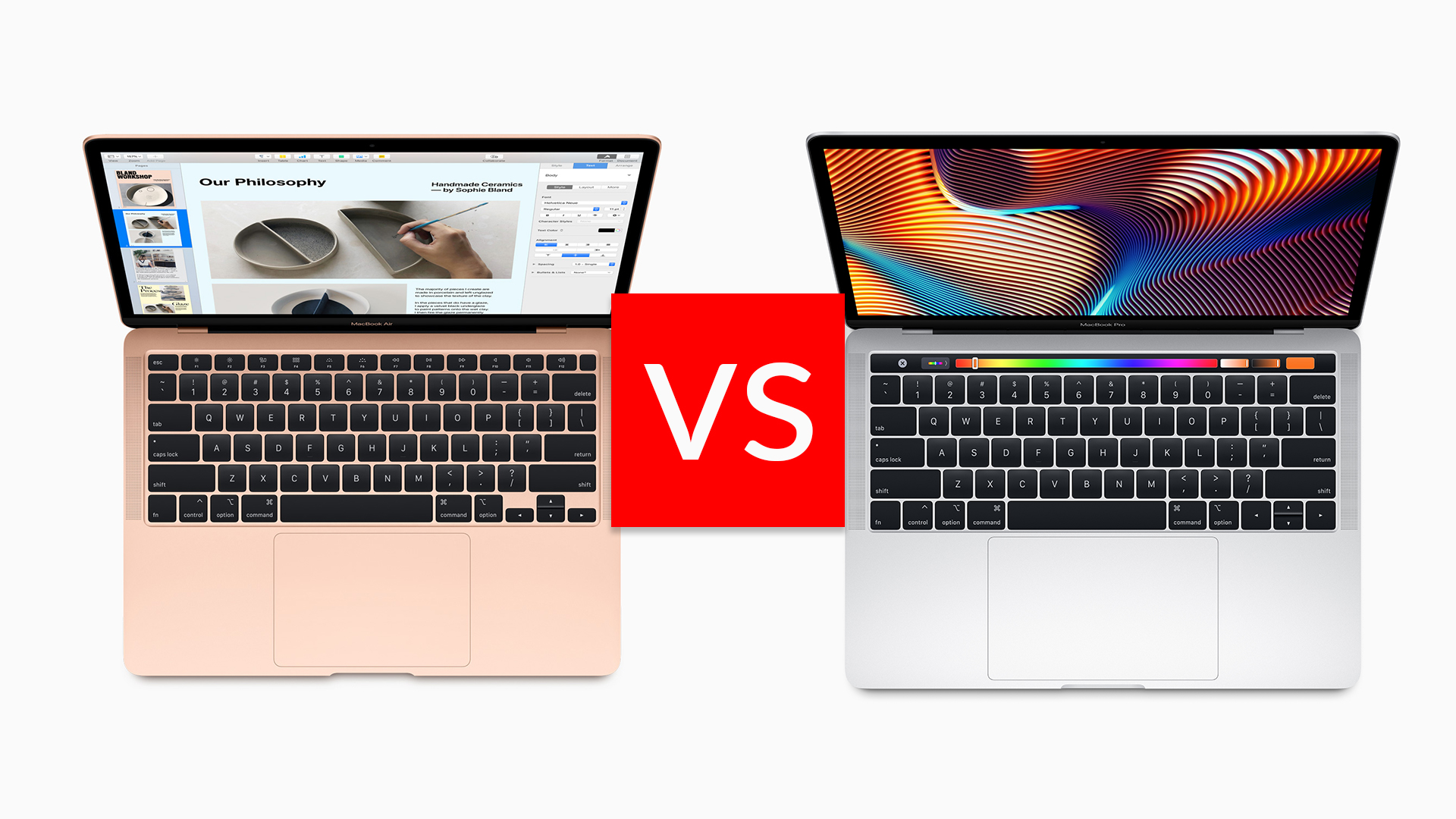Top 5 Ways to Turn Off Safe Mode on Your Samsung Phone (2024)
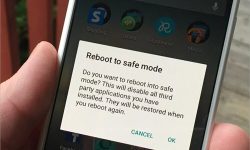
Image Source: softwaretestinghelp.com
Safe Mode is a diagnostic tool integrated into many smartphones, including Samsung devices. This allows you to boot your phone with only essential system apps running, helping you identify if a third-party app is causing problems like crashes, battery drain, or slow performance. However, once you complete your diagnosis or if you accidentally enter Safe Mode, you need to know how to get out of it.
Step 1: Restart Your Phone
The simplest way to exit safe mode is to restart your device. This method resolves the issue most of the time:
Press and hold the power button on your Samsung phone until the power option comes up.
Tap on ‘Restart’ or ‘Reboot’ in the power menu.
Let the device turn off and then turn it back on. Verify if it starts normally, not in safe mode.
Step 2: Use the Notifications Panel
Samsung phones often provide a quick toggle to exit safe mode directly from the notifications panel:
You can simply swipe down from the top of your screen to open the notification panel.
Look for a notification that says ‘Safe mode is on’ or similar.
Tap on this notification, and you will usually see an option to ‘Turn off Safe mode’. Tap it, and your phone will restart in normal mode.
Step 3: Check the Volume Buttons
Sometimes, safe mode is activated because of an issue with the volume buttons. If your phone continues to boot in safe mode after a restart, inspect the volume down button:
Make sure the Volume Down button is not stuck or jammed. If it is, try gently wiggling it to free it up.
Once the button is free, restart your phone again to see if it boots normally.
Step 4: Uninstall Problematic Apps
If your Samsung phone still boots into safe mode after trying the above steps, a recently installed app might be causing the issue:
While in safe mode, navigate to Settings > Apps.
Scroll through the list of installed apps and look for any that you downloaded shortly before the problem started.
Tap on the suspicious app, then select ‘Uninstall’ to remove it from your device.
Restart your phone to see if it now boots normally.
Step 5: Factory Reset
If all other methods fail, it may be necessary to perform a factory reset as a last resort. This will erase all data from your device, so ensure you back up your files first:
Navigate to Settings, select General Management, then Reset, and choose Factory Data Reset.
Review the information on the screen, back up your data, and then tap ‘Reset’.
Proceed by following the on-screen instructions to finalize the reset process.
Also Read: How to Reset Apple AirPods: A Complete Guide
Conclusion
Exiting safe mode on Samsung phones usually involves simple steps like restarting or tapping a notification. However, persistent problems may require more thorough troubleshooting such as checking for faulty buttons or uninstalling apps. If all else fails, a factory reset should be your last course of action. Remember, the steps above may vary slightly depending on your Samsung model and software version, but they provide a general guide for 2024 models.