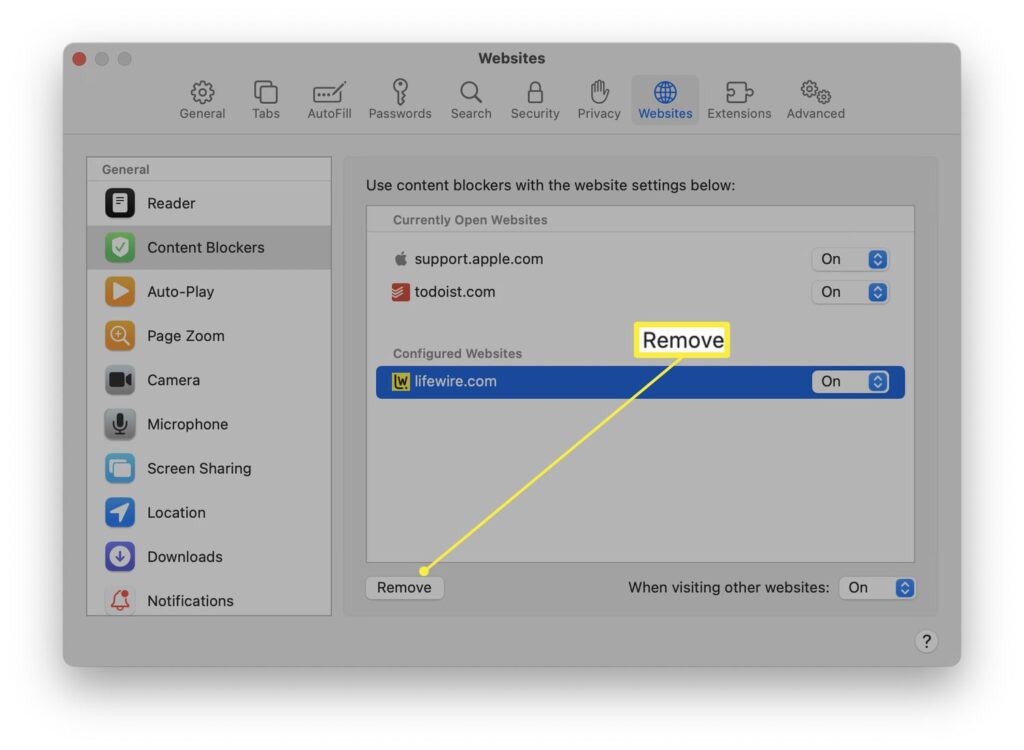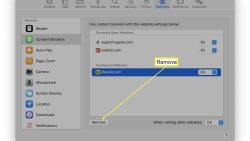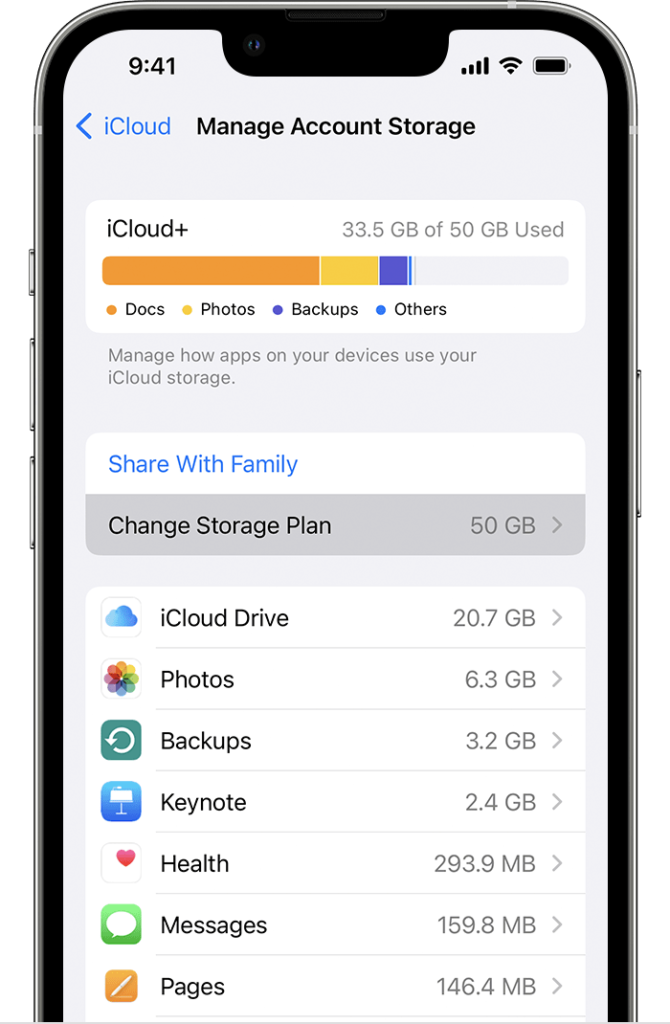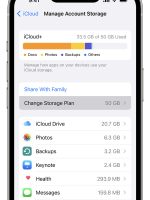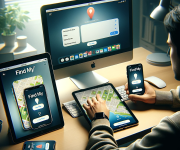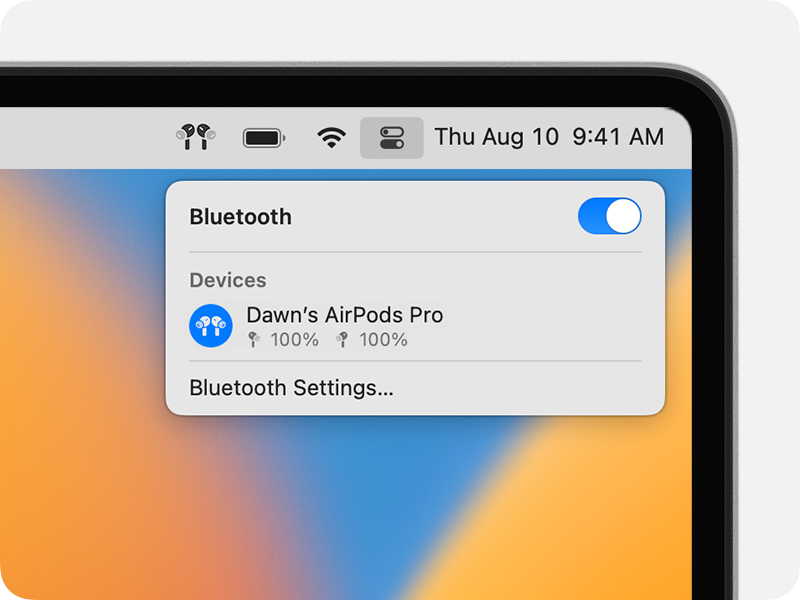A Quick and Easy Guide to Setting Up Your Apple Vision Pro with a Mac

Image Source: digit.in
The distinction between the physical and digital realms is blurred with Apple’s Vision Pro headset, providing an immersive experience. By connecting this cutting-edge device to your MacBook or Mac, you may greatly improve its usefulness and completely change the way you interact digitally and work. Combining the Vision Pro with your Mac brings up a world of possibilities, whether your goal is to increase efficiency or explore cutting-edge apps. This comprehensive how-to guide will walk you through the process of connecting your Apple Vision Pro headset to your Mac and integrating macOS apps into the immersive Vision Pro experience.
Prerequisites for Pre-Connection
Prior to beginning the pairing procedure, make sure your Mac or MacBook and your Apple Vision Pro headset fulfil the following requirements for smooth synchronisation and integration:
Same Apple ID: Verify that the same Apple ID is being used to log onto both devices. In order to enable seamless communication and synchronisation between the Vision Pro and your Mac, this step is essential.
Mac OS compatible: Verify that macOS Sonoma or a later operating system version is installed on your computer. The enhanced features and functions of the Vision Pro are optimally supported thanks to this compatibility.
Updated Software: Most recent software Update the operating system on your Apple Vision Pro headset to the most recent version. Updating the software on a device is crucial for making use of all of its features and receiving the newest improvements.
Proximity: Throughout the pairing procedure, keep both devices at a fair distance from one another—ideally, no more than ten metres. For the Vision Pro and your Mac to have a steady and dependable wireless connection, proximity is essential.
Bluetooth and Wi-Fi: Turn on Bluetooth and Wi-Fi on your Mac and the Apple Vision Pro headset. For the devices to connect with each other seamlessly and to establish communication, certain wireless technologies are necessary.
You may link the Apple Vision Pro headset with your Mac or MacBook with confidence if certain pre-connection conditions are satisfied. This will enable a seamless and effective integration of the headset.
Connection Guide:
Method 1: Instructions for Setting Up a Connection Using Apple Vision Pro
Put on the Vision Pro: To use Apple Vision Pro, put on your headset.
Establish Connection: Point your screen’s direction towards your Mac’s screen and find the ‘Connect’ button.
Verification: Press the ‘Connect’ button to start the Vision Pro and Mac pairing process.
Method 2: Establishing a Connection using the Control Centre (Mac Virtual Display)
Centre for Access Control: With your Apple Vision Pro, open Control Centre by looking up and clicking the drop-down symbol (✇) to see more options.
Click on Mac Virtual Display. To enable connection, find and choose the ‘Mac Virtual Display’ option from the Control Centre menu.
Select Your Mac: It will show you a list of devices that are available, including your Mac. Choose your Mac from the list in order to connect.
Verification: Verify the connection to complete the pairing procedure and start using the Vision Pro as a Mac virtual display.
Additional Instructions
Discontinuing Device Connection: Just press the ‘X’ button in the Control Centre on your Vision Pro headset to unplug the device from your Mac.
Resizing Virtual Display: Using pinch and drag actions, you may change the size of the Vision Pro’s virtual display window to fit your needs.
Advantages of Linking Mac with Apple Vision Pro
A number of advantages become available when you connect your Apple Vision Pro to your Mac, including:
Expanded Workspace: To improve productivity and multitasking on your Mac, use the Vision Pro as a virtual display.
Smooth Integration: For better user experiences, smoothly incorporate macOS apps into the immersive Vision Pro headset environment.
Enhanced Control: Use the Vision Pro interface’s simple movements and controls to navigate and interact with Mac programmes.
By connecting the Apple Vision Pro to your Mac or MacBook, you can take your digital interactions to new levels. The device is the epitome of augmented reality technology. A smooth connection between your Mac and Vision Pro headset may be made by following these easy steps, opening up a world of creative possibilities and immersive experiences.

I am a student pursuing my bachelor’s in information technology. I have a interest in writing so, I am working a freelance content writer because I enjoy writing. I also write poetries. I believe in the quote by anne frank “paper has more patience than person