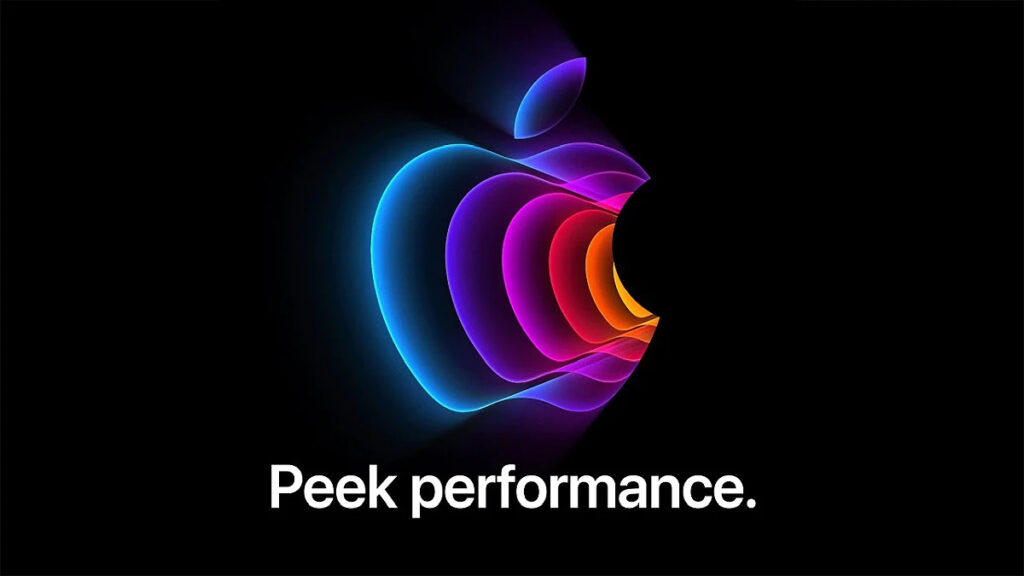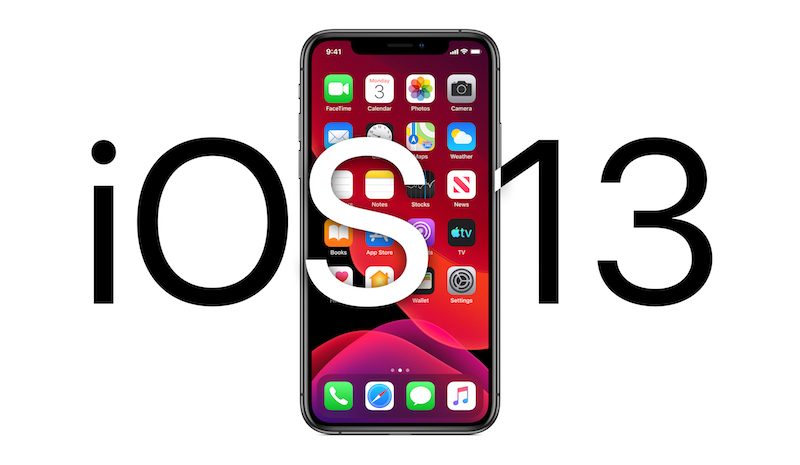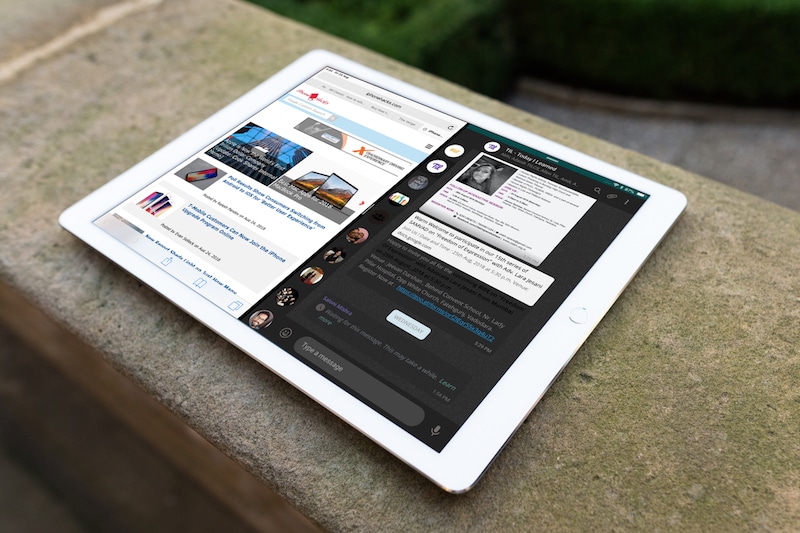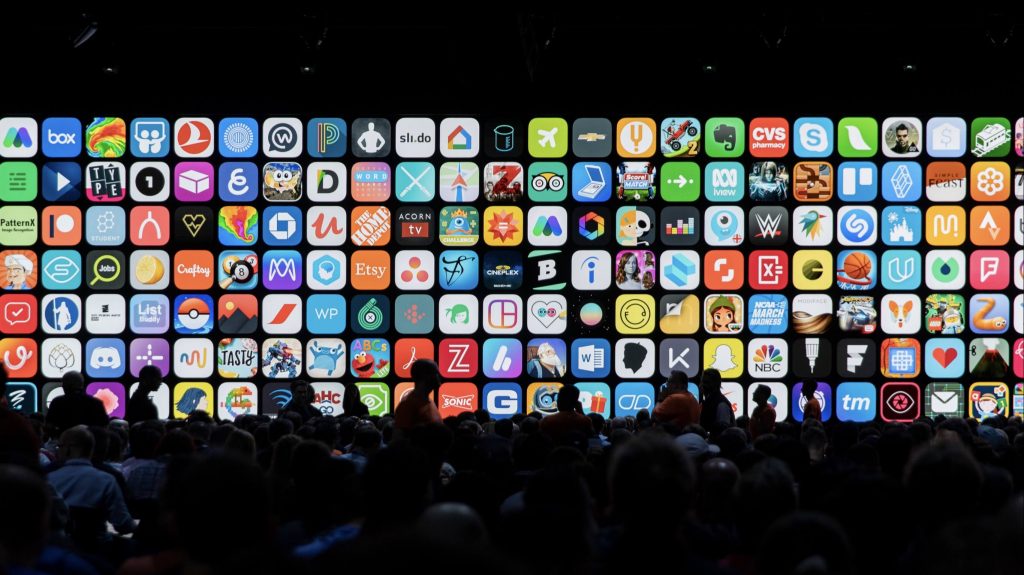How to Use Stage Manager With iPad and Mac?
The Stage Manager tool by Apple is designed to let users multitask on an iPad or Macbook.
Apple initially stated that Stage Manager would only be compatible with iPad Pro models running the M1 processor and subsequent generations. Later on, though, the company added compatibility for iPad Pro devices with both the A12X and A12Z CPUs.
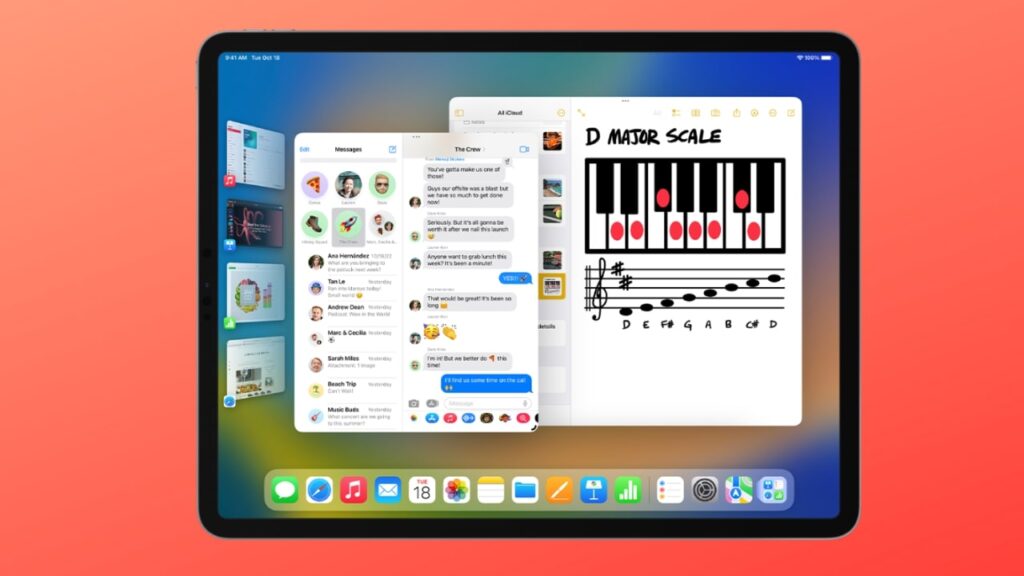
Stage Manager is compatible with the following iPads: 12.9-inch iPad Pro (3rd generation and later), 11-inch iPad Pro (all generations), and iOS Air (5th generation). Only the following models support moving apps and windows via Stage Manager between the iPad and an additional display: 12.9-inch iPad Pro (5th generation and later), 11-inch iPad Pro (3rd generation and later), and iOS Air (5th generation). For Macbook, Stage Manager is compatible with any Mac model running MacOS Ventura. The next step is to confirm that your device is running the most recent version of MacOS or iPadOS.
Also Read: Is it possible to transfer games between PCs and Steam Deck?
No matter if you use Stage Manager on an iPad or a Mac, the interface is the same. The currently open app sits in the center of the display, while a list of recently used apps is located on the left. Based on if you are using a desktop or a tablet, the navigation is different.
When you’re finished using the current app, you can quickly switch to a different one by tapping on it in the Dock or selecting it from the list of recently used apps on the left. The new app will open in the center of the screen whenever you switch, moving the current app to the Recent apps list. The arrangement can also be changed.
To make the active apps appear bigger, you can choose to hide the Recent Apps list or Docks by going to Settings > Home Screen & Multitasking. Always swipe to the right from the left side of the screen to reach the Recent Apps list, and swipe up from the bottom of the screen to access the Dock.
To view more content in your apps, users of the iPad Pro 12.9-inch (5th generation and later), iPad Pro 11-inch (all generations), and iPad Air (5th generation) can raise the pixel density on their devices. These devices support display scaling mode. Click Settings > Display & Brightness > Display Zoom > More Space. Apps can be grouped as well.
The learning slope for using Stage Manager with MacOS Ventura isn’t as high. The four most recent active apps are arranged to the right of the screen as soon as Stage Manager is turned on, with one app taking up the entire screen.
Also Read: What is the new RGB lighting feature in Windows 11?
In the manager, you can navigate to any of the left-side apps by clicking on them or by starting a new application from the Dock. The learning slope for using Stage Manager with MacOS Ventura isn’t as high. The four most recent active apps are arranged to the right of the screen as soon as Stage Manager is turned on, with one app taking up the entire screen.
In the manager, you can navigate to any of the left-side apps by clicking on them or by starting a new application from the Dock.
In order to turn off Stage Manager on your iPad, swipe down to reveal the Control Center and tap the icon. On your Mac, perform the same steps by clicking the Control Center icon and then selecting the Stage Manager icon.

I am a law graduate from NLU Lucknow. I have a flair for creative writing and hence in my free time work as a freelance content writer.