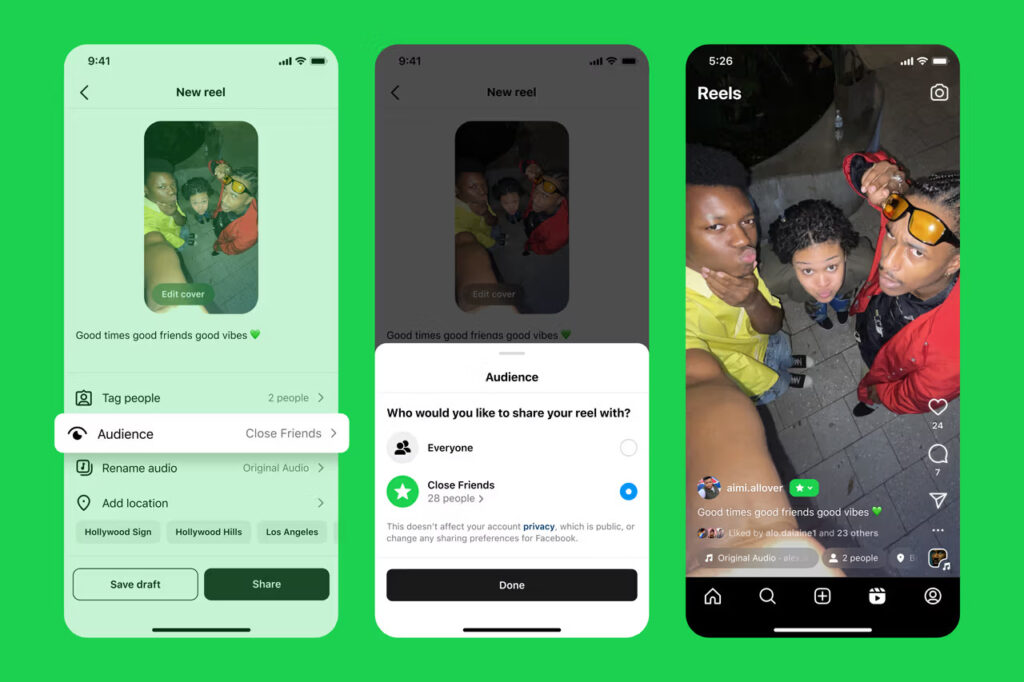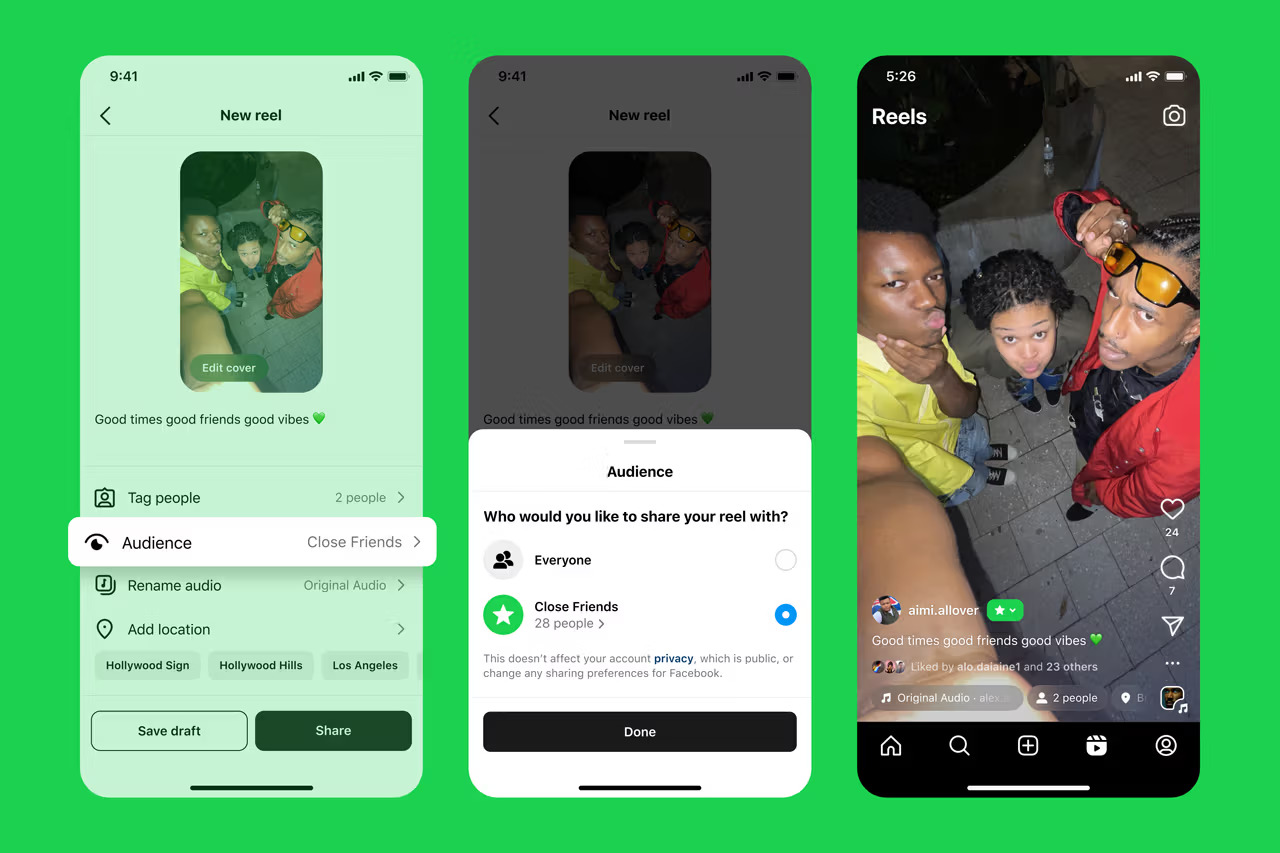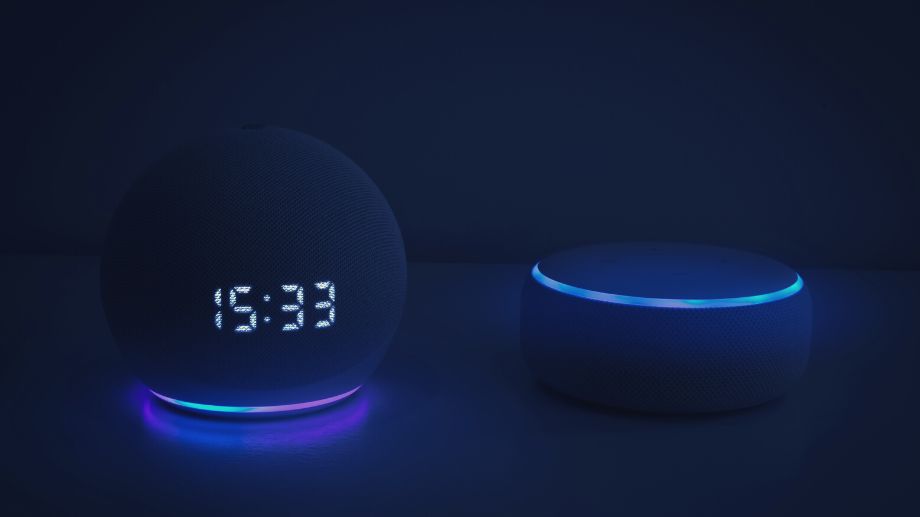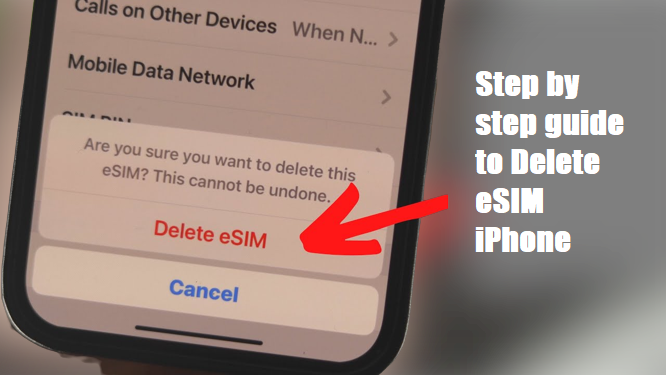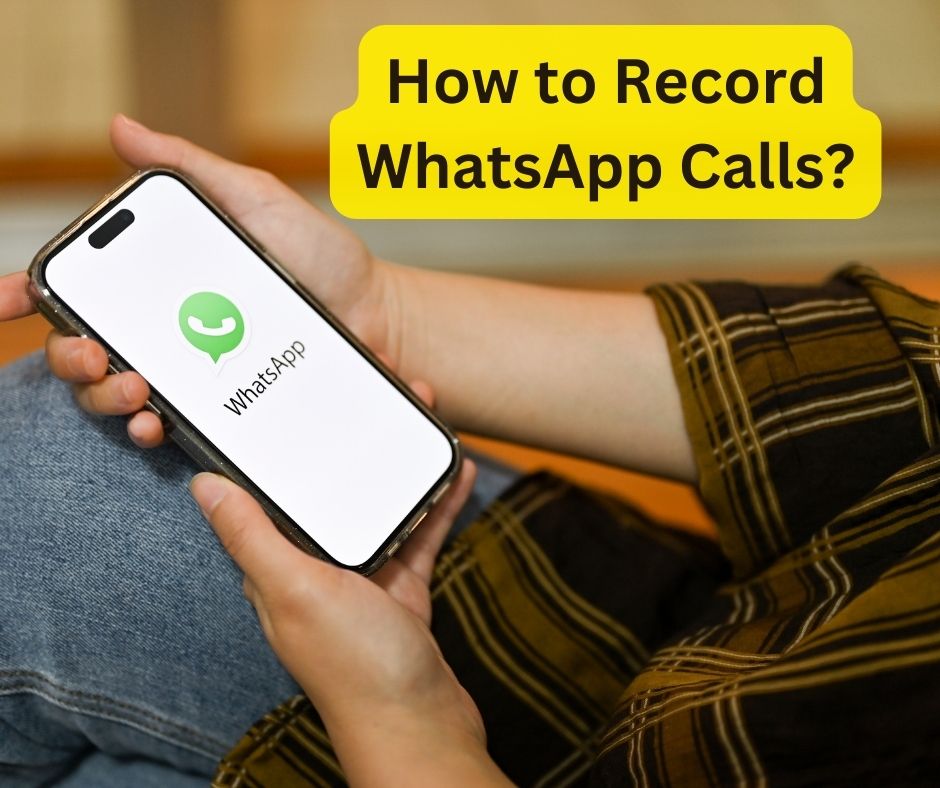How to Start Streaming on Twitch: A Step-by-Step Guide
Are you ready to start your streaming journey on Twitch? Whether you’re a gaming enthusiast, a creative artist, or just someone with a story to tell, Twitch offers a platform to share your passions with the world. Let’s dive into how you can start streaming on Twitch with ease.
What is Twitch?
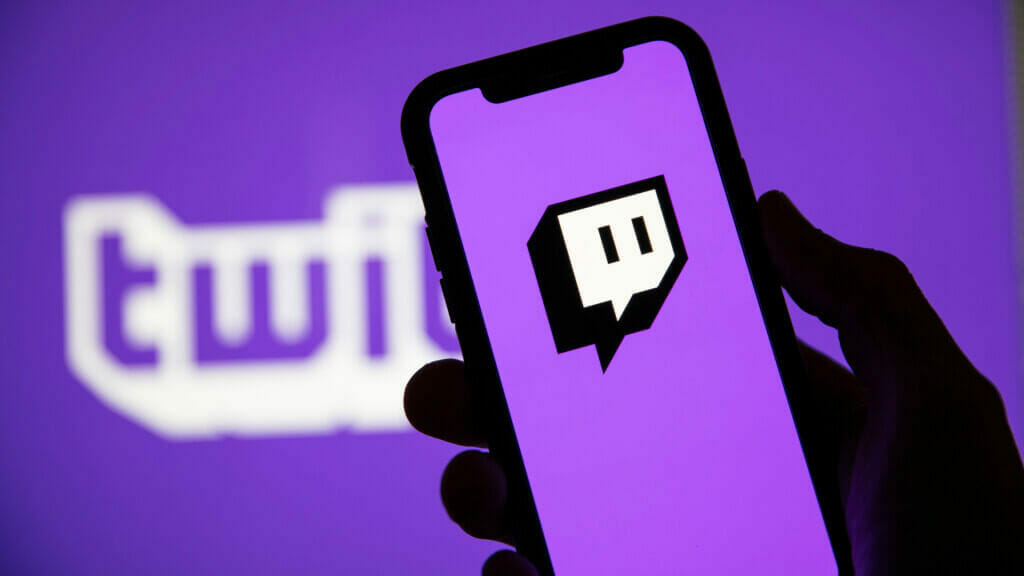
Image Source: dacast.com
Twitch is a popular live-streaming platform that has become the central hub of online entertainment, especially for gamers. It allows users to broadcast themselves playing video games, creating art, cooking, or engaging in various other activities while interacting with a live audience via chat. Originally focused on video game live streaming, Twitch has expanded to include streams dedicated to music, talk shows, and even TV series watch-alongs. The platform is known for its community-driven approach, enabling viewers to support their favorite streamers through subscriptions, donations, and interactive chat features.
Create a Twitch Account
Creating a Twitch account is a straightforward process, allowing you to step into the world of live streaming and community interaction. Here’s how you can get started:
Go to Twitch.tv.
Click the “Sign Up” button, usually located at the top right corner of the page.
Fill in the required fields including username, password, date of birth, and email address.
Password: Use a strong password for security.
Check your email inbox and click the verification link to activate your account.
Essential Equipment for Streaming
To start streaming on Twitch, it is important to have the right equipment to ensure a smooth and engaging streaming experience. Here is a list of what you will need:
Computer: A reliable and powerful computer is fundamental.
High-Quality Webcam: A good webcam is important for visual interaction. This helps you personalize your stream and connect with your audience.
Microphone: Audio clarity is essential. A high-quality microphone can significantly improve the audience experience.
Headphones: Good headphones are important for monitoring audio and clear communication, especially in multiplayer games.
Lighting: Proper lighting is important for visibility. Ring lights or softbox lights can help eliminate shadows and illuminate your face evenly.
Internet Connection: A stable and fast internet connection is important for streaming. Wired connections (Ethernet) are generally more reliable than wireless connections.
Streaming Software: Broadcasting your gameplay requires software like OBS Studio, Streamlabs OBS, or Xsplit.
Green Screen (optional):Green screen can be used to overlay different backgrounds, making your stream more attractive.
Building Your Twitch Community
Building a Twitch community involves creating a welcoming and engaging environment where regular interactions and high-quality content encourage viewer participation and loyalty. Consistency in streaming, active engagement with the audience, and leveraging social media for promotion are key elements. Collaborating with other streamers and fostering a positive, inclusive environment also plays an important role in developing and maintaining a vibrant community on Twitch.
Monetizing Your Twitch Stream
Monetizing your Twitch stream involves taking advantage of various revenue streams such as viewer subscriptions, advertising, donations, and sponsorships. Twitch affiliates and partners can earn through subscriptions and Bits, while integrating external services like PayPal for direct donations. Engaging content and a dedicated audience base are key to attracting sponsorship and advertising revenue, with monetization becoming a mix of consistent streaming, community building, and strategic marketing.
Conclusion
In Conclusion, streaming on Twitch is an exciting venture that blends creativity, community engagement, and technical know-how. With the right equipment, a consistent streaming schedule, and a focus on creating engaging content, anyone can embark on this rewarding journey. Building a community and potentially monetizing your channel are achievable goals, making Twitch streaming a gratifying experience for both hobbyists and aspiring professionals.