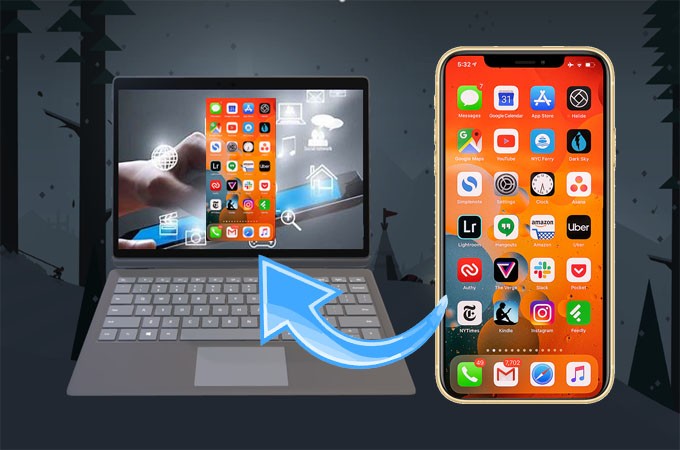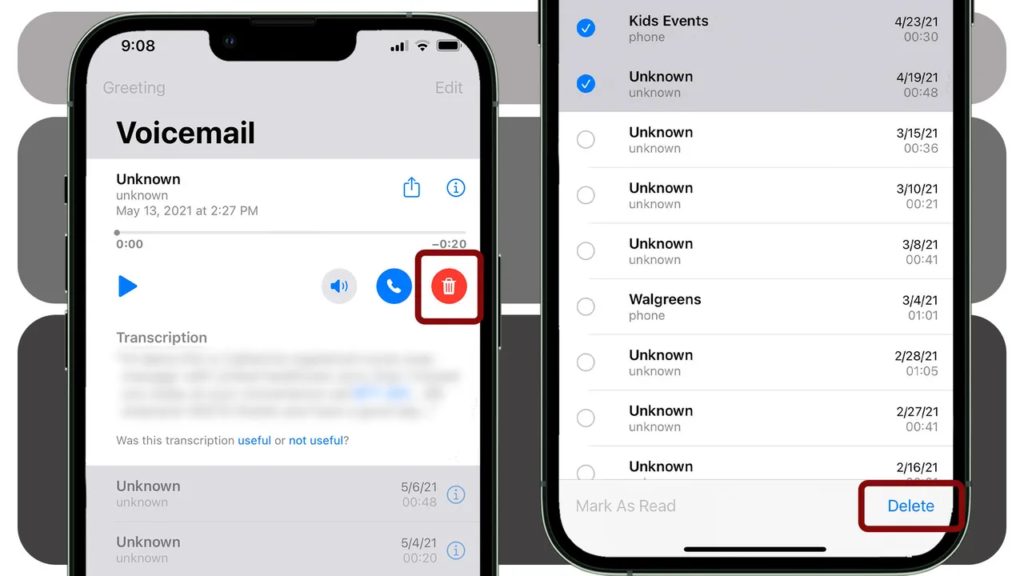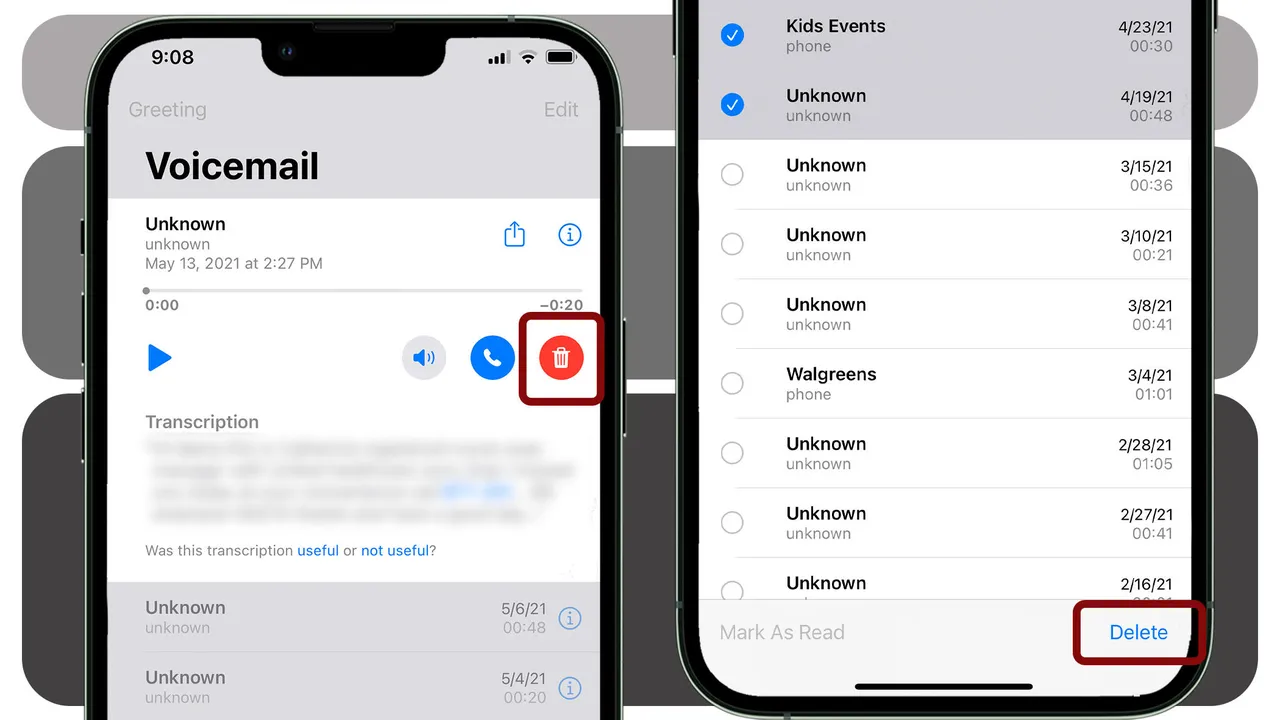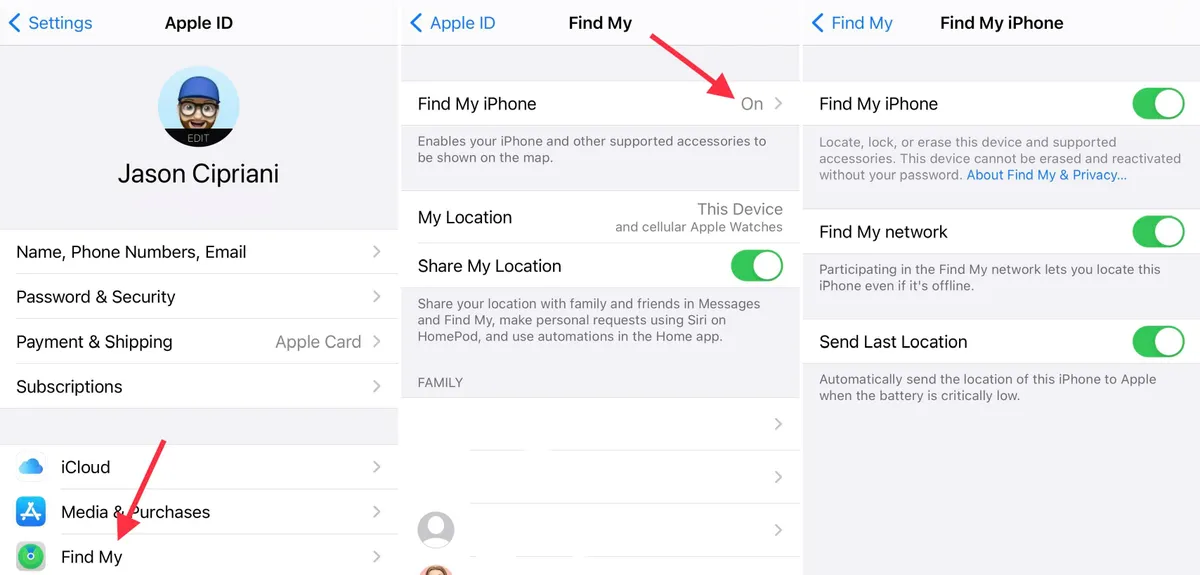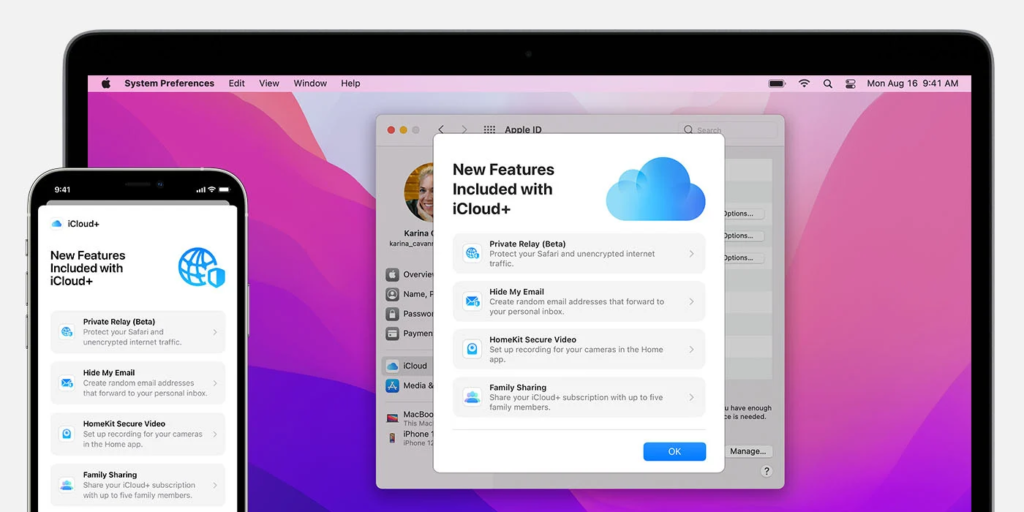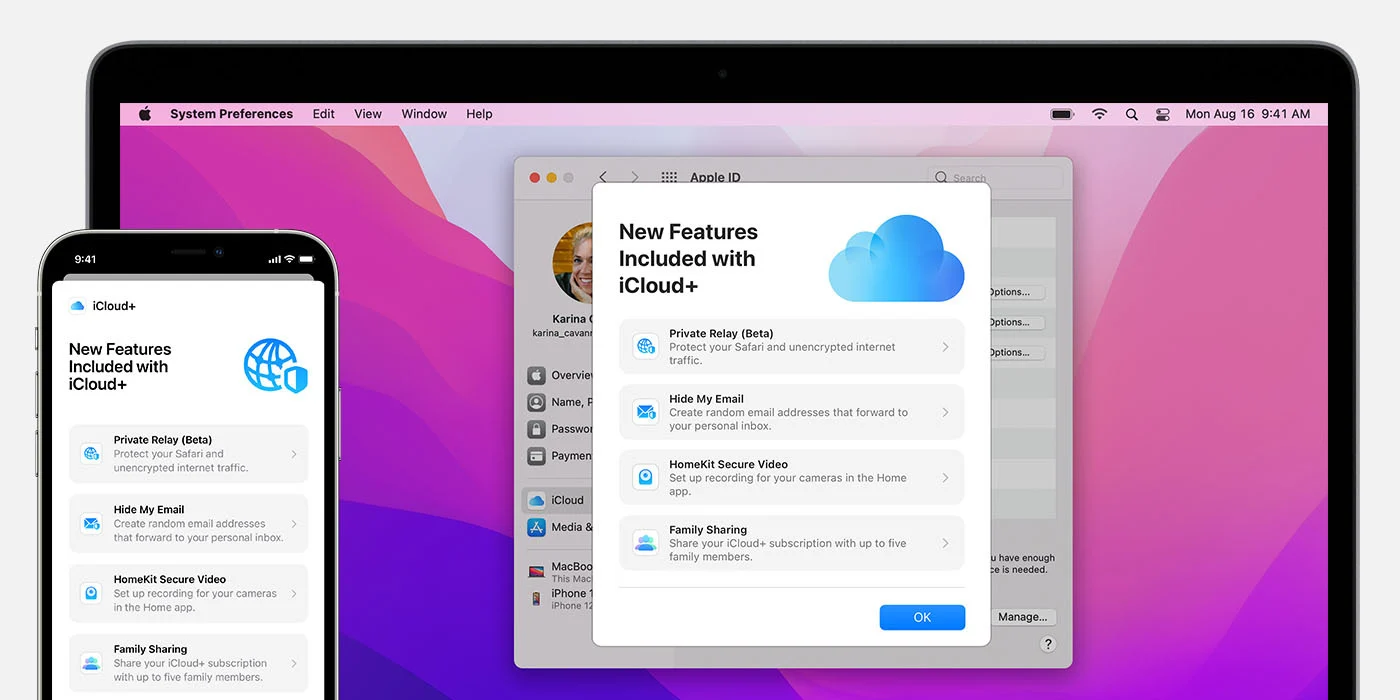Tech tips
Top 5 Easy Ways to Fix ‘AirPods Pro Microphone Not Working

I am a law graduate from NLU Lucknow. I have a flair for creative writing and hence in my free time work as a freelance content writer.
How to Find or Track Your iPhone Even When It’s Switched Off

I am a law graduate from NLU Lucknow. I have a flair for creative writing and hence in my free time work as a freelance content writer.
What Is iCloud+? Apple’s Cloud-Based Storage Service Explained

I am a student pursuing my bachelor’s in information technology. I have a interest in writing so, I am working a freelance content writer because I enjoy writing. I also write poetries. I believe in the quote by anne frank “paper has more patience than person