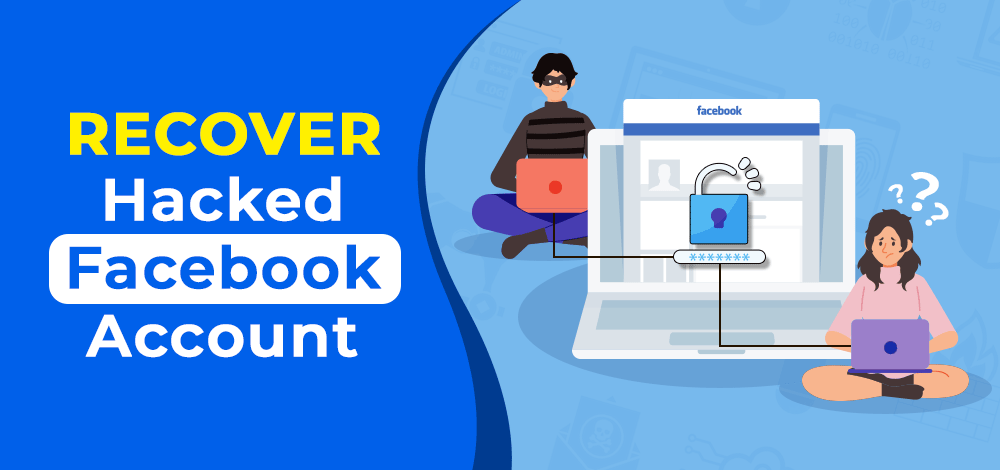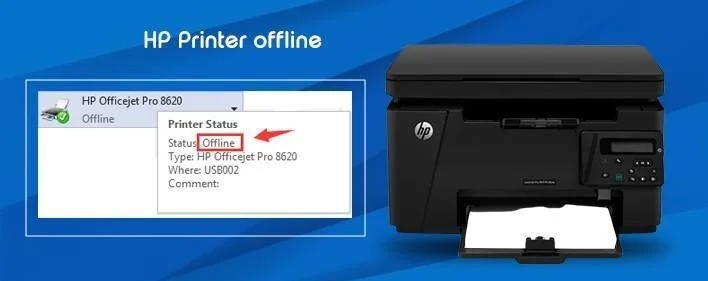Troubleshooting Common Laptop Problems: From Slow Performance to Overheating
In our digitally-driven world, laptops have become essential tools for work, education, and entertainment. From Slow Performance to Overheating” is an insightful guide aimed at empowering users to identify and resolve some of the most common laptop challenges. Whether you’re dealing with frustratingly slow performance, overheating, unexpected battery drain, or connectivity issues, this guide offers practical and easy-to-follow solutions. By understanding the root causes and implementing effective fixes, you can enhance your laptop’s efficiency and extend its lifespan.
Identifying Common Laptop Problems

This includes recognizing issues like slow performance, overheating, battery drain issues, Wi-Fi connectivity challenges; and problems with the keyboard, touchpad, or screen display. Understanding these common issues is crucial for laptop users, as it helps in diagnosing the problem accurately and applying the right solutions. Awareness of these frequent laptop problems ensures you’re well-equipped to handle any disruptions in your laptop’s performance, keeping it running smoothly.
Slow Performance and Its Solutions
Slow laptop performance can be a significant hindrance to productivity and efficiency. Common causes include a cluttered hard drive, outdated software, insufficient RAM, or background programs consuming too much processing power. To address this, start by cleaning up your hard drive and removing unnecessary files and applications. Updating your operating system and all software can also improve performance, as newer versions often include optimizations. Consider upgrading your RAM or switching to an SSD for a more substantial performance boost.
Dealing with Overheating
Overheating often occurs due to blocked air vents, excessive dust buildup inside the laptop, or an overworked CPU. To combat this, start by ensuring your laptop is on a hard, flat surface that allows for proper ventilation. Regularly clean the air vents and consider using compressed air to remove dust from internal components. Updating your system’s BIOS and managing resource-intensive applications can also help reduce CPU strain. Additionally, using a cooling pad can significantly aid in dissipating heat. By taking these steps, you can keep your laptop cool and functioning efficiently.
Battery Drain Concerns
Several factors can contribute to rapid battery depletion, including aging batteries, numerous background applications, high screen brightness, and power-intensive tasks. To extend your laptop’s battery life, start by adjusting the energy-saving settings, reducing screen brightness, and closing unnecessary applications. Consider updating your operating system and drivers, as newer software versions often include battery optimization features. If the battery is significantly degraded, replacing it might be the most effective solution.
Wi-Fi Connectivity Troubles
Wi-Fi connectivity troubles on laptops can range from intermittent disconnections to complete inability to connect to a network. Common causes include outdated Wi-Fi drivers, incorrect network settings, signal interference, or hardware issues. To resolve these problems, start by restarting both your laptop and wireless router, which can often re-establish a stable connection. Ensure your laptop’s Wi-Fi drivers are up-to-date, as outdated drivers can lead to connectivity issues. If the problem persists, try forgetting the Wi-Fi network on your laptop and reconnecting as a new connection.
Keyboard and Touchpad Issues
These problems might manifest as unresponsive keys, erratic touchpad behavior, or complete failure to work. Common causes include driver conflicts, hardware malfunctions, dirt and debris, or software glitches. To troubleshoot, start by cleaning your keyboard and touchpad to remove any dust or debris. Updating or reinstalling drivers can often resolve software-related issues. Adjusting touchpad settings for sensitivity can also improve its responsiveness. If the problems persist, an external keyboard or mouse can be a temporary workaround.
Screen Display Problems
Laptop screen display problems can manifest in various forms, such as flickering, blank screens, distorted images, or incorrect color representation. These issues can stem from software glitches, outdated graphics drivers, loose display connections, or hardware faults. To address these problems, start by restarting your laptop. Ensure your graphics drivers are up to date. Check the screen resolution settings and adjust them if necessary. If the problem involves flickering or unstable images, inspect the display cables and connections for any looseness or damage. In the case of severe issues like broken screens or persistent hardware faults, professional repair may be required.
Sound and Audio Glitches
These issues can be caused by outdated or corrupted audio drivers, incorrect audio settings, software conflicts, or hardware malfunctions. To troubleshoot, start by checking and updating your audio drivers. Adjust your laptop’s audio settings and ensure the correct playback device is selected. Restarting the laptop can also resolve temporary software conflicts that might be affecting the audio. If you’re using external speakers or headphones, check their connection and try different audio jacks or USB ports. For persistent hardware issues, such as internal speaker damage, professional repair may be necessary.
Conclusion
In conclusion, troubleshooting common laptop problems, from slow performance to overheating, is an essential skill in today’s tech-reliant world. Understanding the root causes of these issues and knowing how to effectively address them can significantly enhance your laptop’s functionality and extend its lifespan.