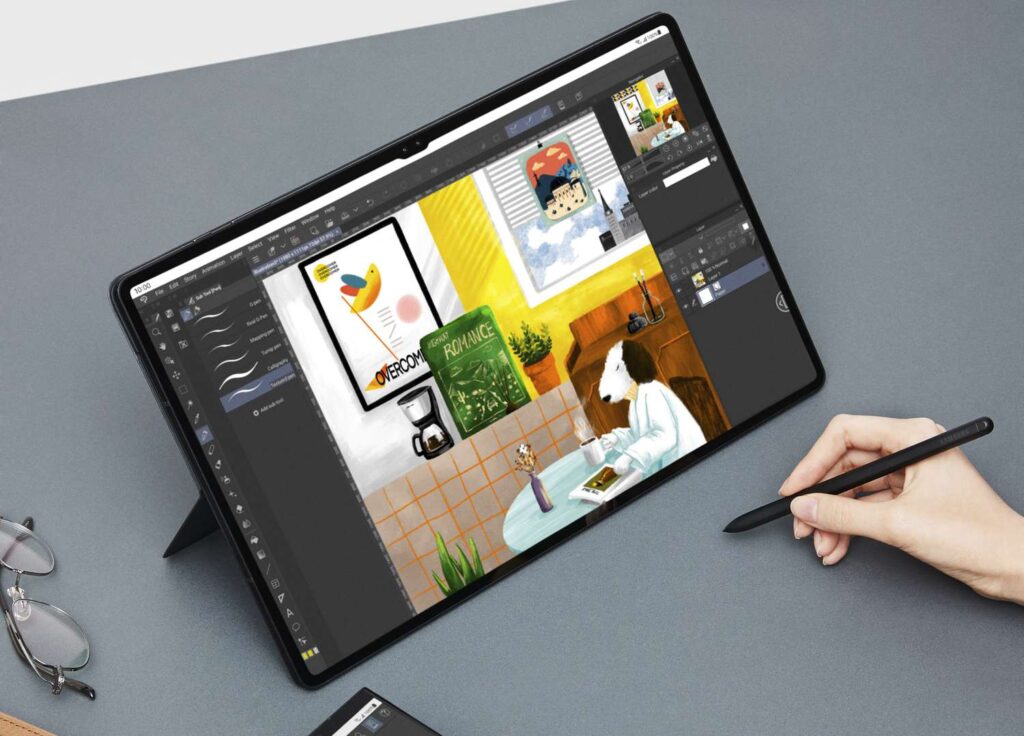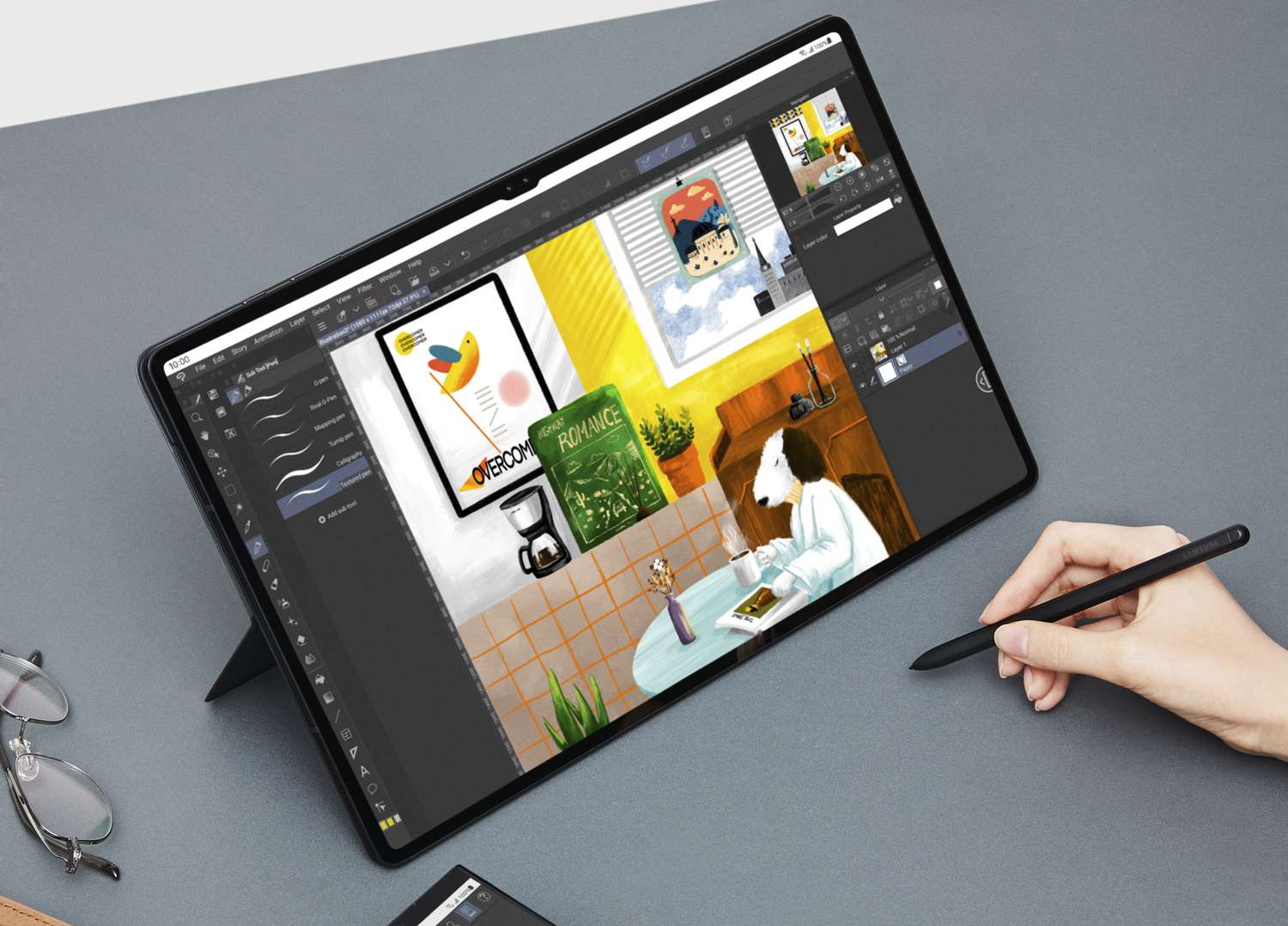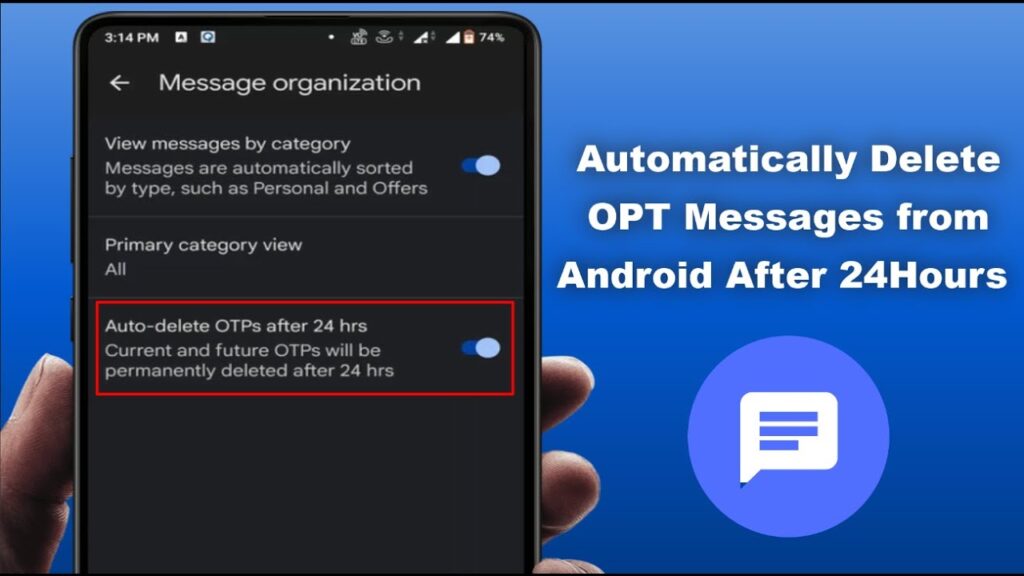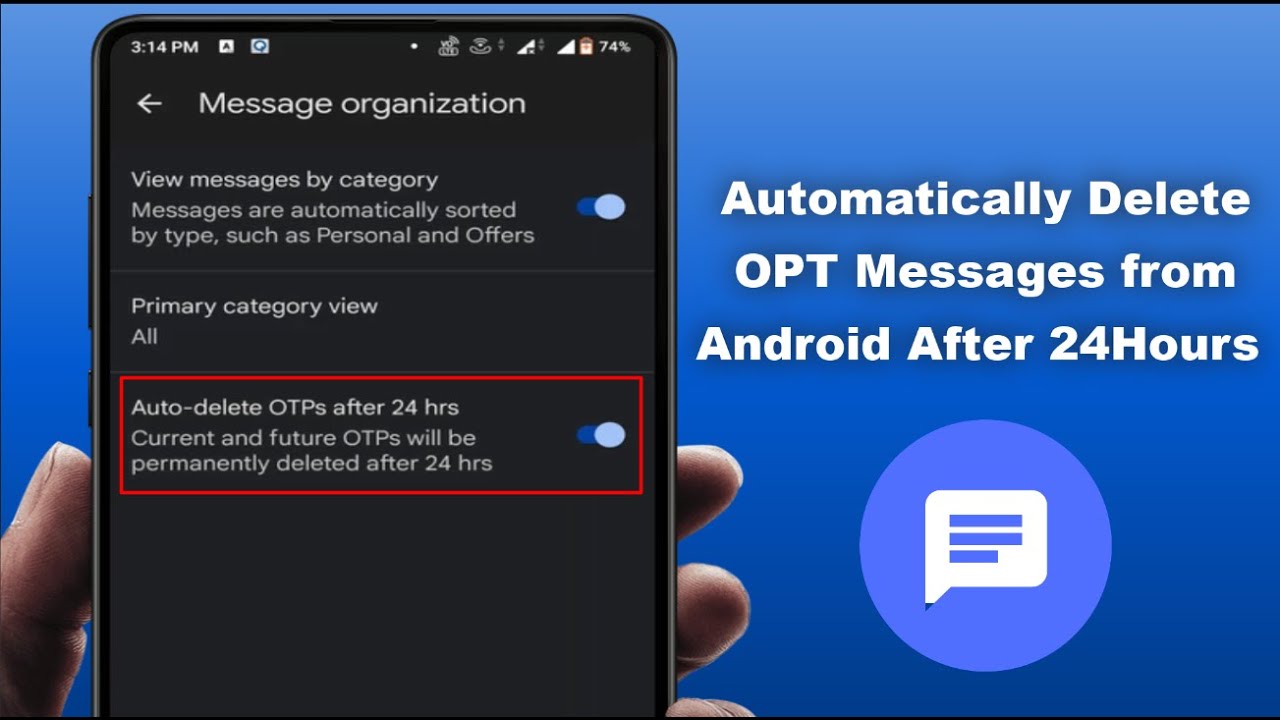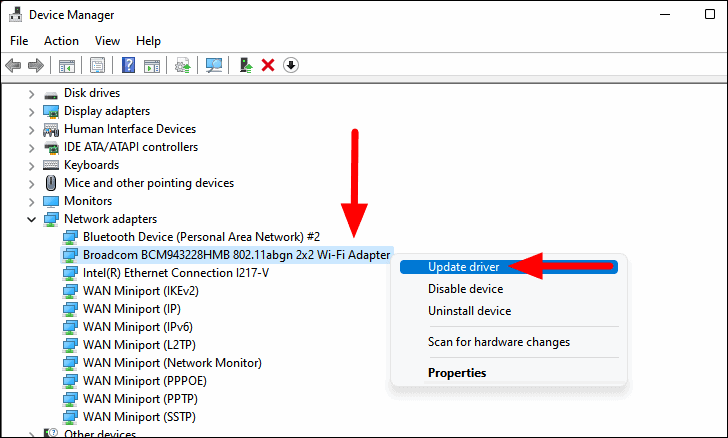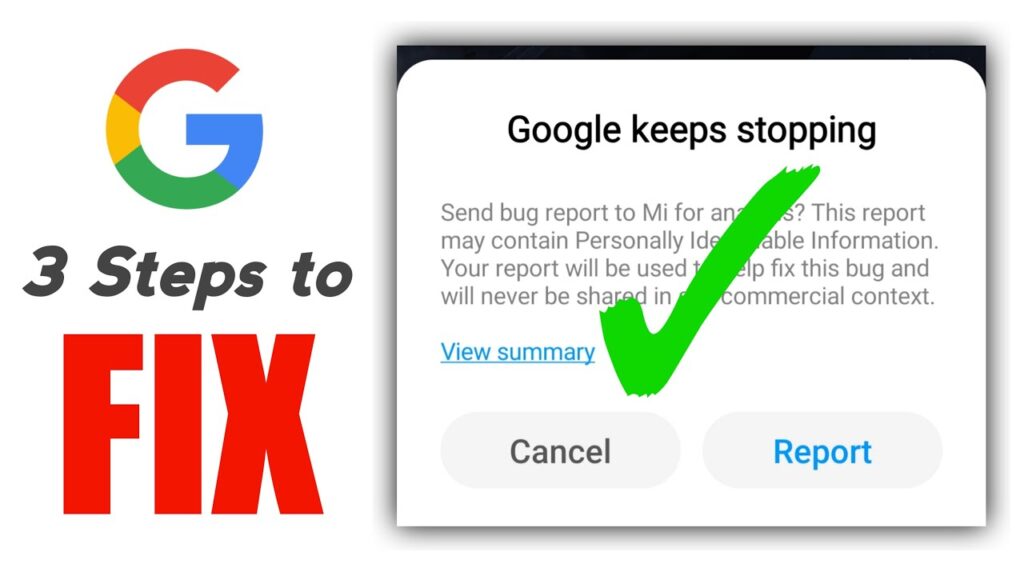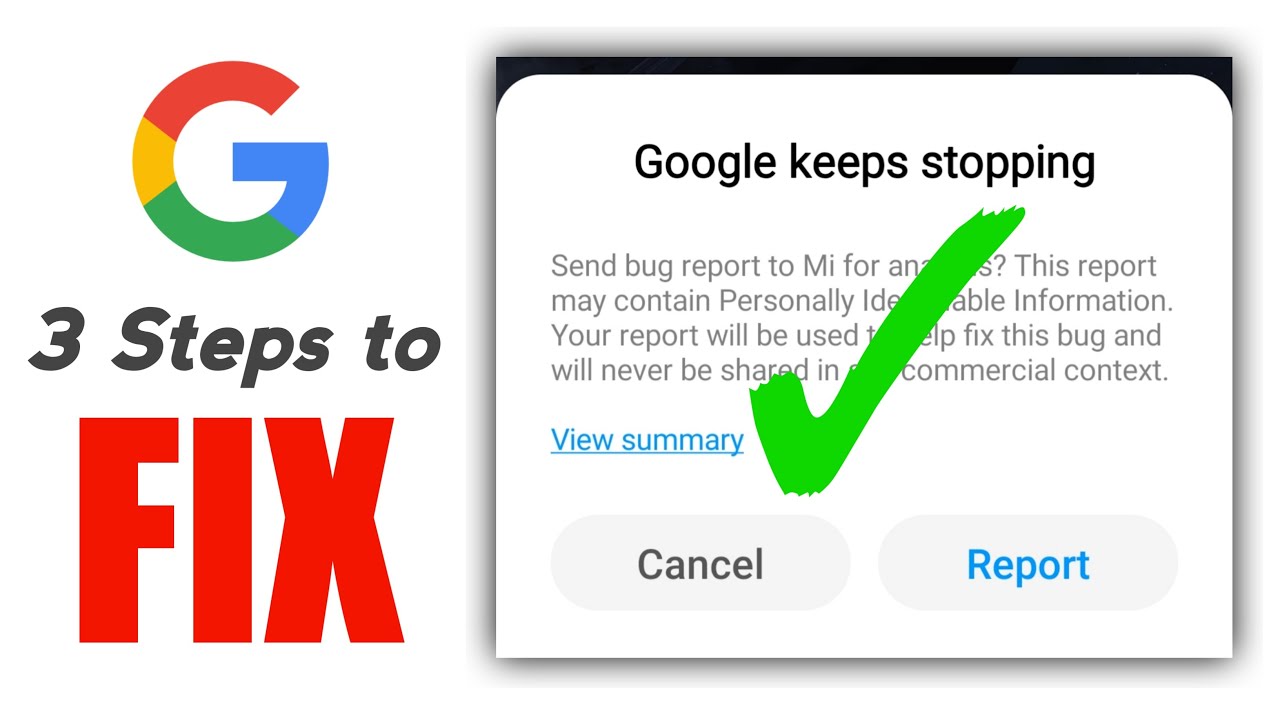How to Connect 2 Monitors to One PC?
Have you ever felt cramped on your single monitor, struggling to juggle multiple applications? The solution is simpler than you think: connecting two monitors to your PC. This manual will guide you step by step, guaranteeing a smooth and effortless setup.

Understanding Your PC’s Graphics Capabilities
First things first, let’s dive into your PC’s capabilities. Can it support dual monitors? Check your graphics card details and available ports – this will dictate what you can do.
Types of Monitor Connections
Monitor connectivity options encompass a range of ports, including HDMI, DisplayPort, VGA, DVI, and USB-C/Thunderbolt. HDMI is renowned for high-definition multimedia, while DisplayPort offers versatility. VGA and DVI, though older, remain viable for certain setups. USB-C/Thunderbolt is a modern, multifunctional choice, providing power and data transfer alongside video capabilities. Each port boasts unique strengths, catering to diverse user preferences and device compatibility.
Step-by-Step Guide to Connecting Two Monitors
Ready to set up? Here’s a step-by-step guide:
Prepare Your Monitors: Ensure they have compatible ports.
Make the Connections: Plug each monitor into your PC.
Configure Display Settings: Tailor the settings to your needs in your operating system.
Troubleshooting Common Issues
Ran into a snag? Below are a few typical challenges and their solutions:
Monitor Not Detected: Check connections and reboot.
Resolution Issues: Adjust settings in your operating system.
Performance Considerations: Ensure your PC can handle the extra load.
Maximizing Productivity with Dual Monitors
Dual monitors are about more than just extra screen space. They’re a gateway to enhanced productivity. Learn how to effectively use them for multitasking.
Also Read: How To Fix If Your Samsung Tablet Is Running Slow?
Advanced Setups
For those wanting more, explore advanced setups like docking stations and multi-graphics card configurations.
Conclusion
Embracing a dual monitor setup can revolutionize your computing experience. It’s not just about more screen space; it’s about transforming how you work and play.