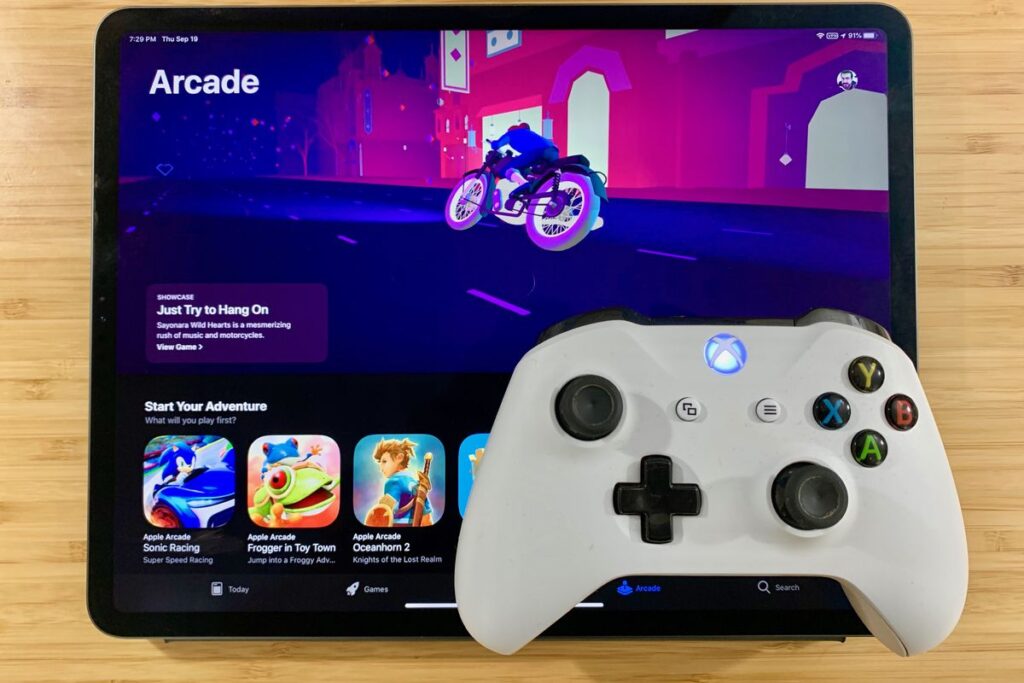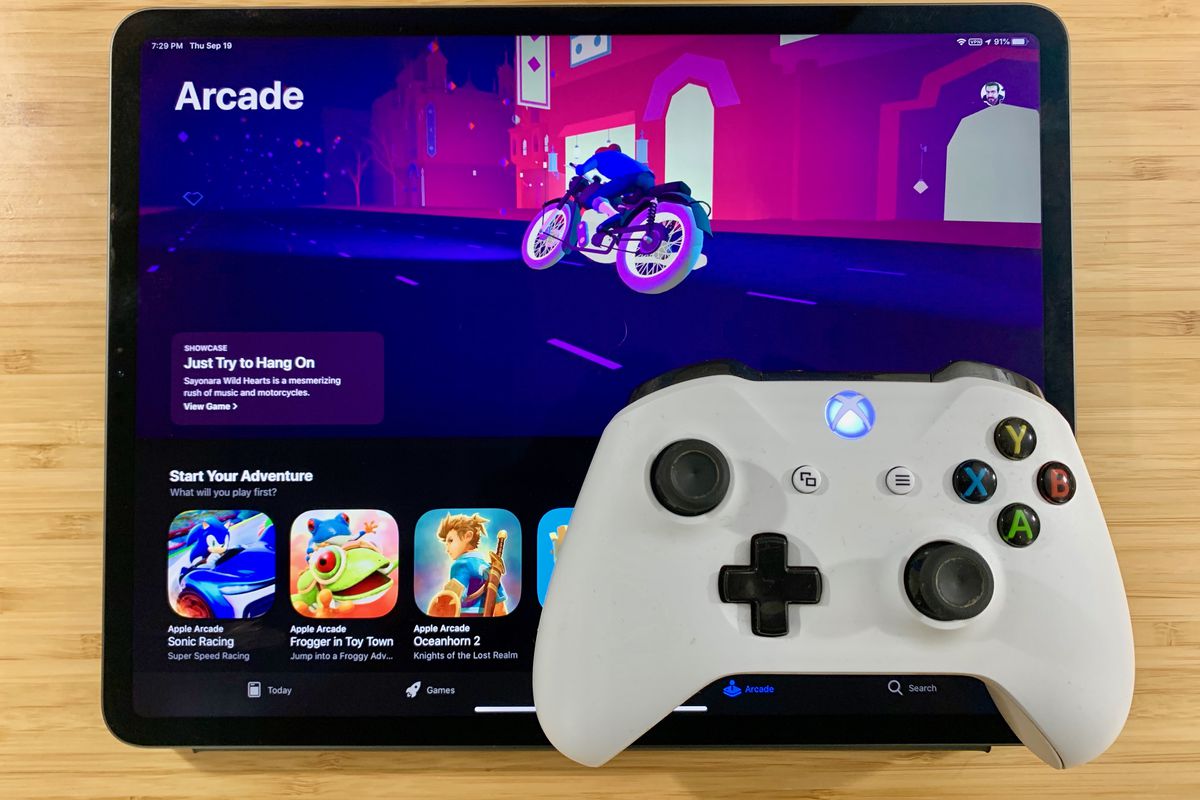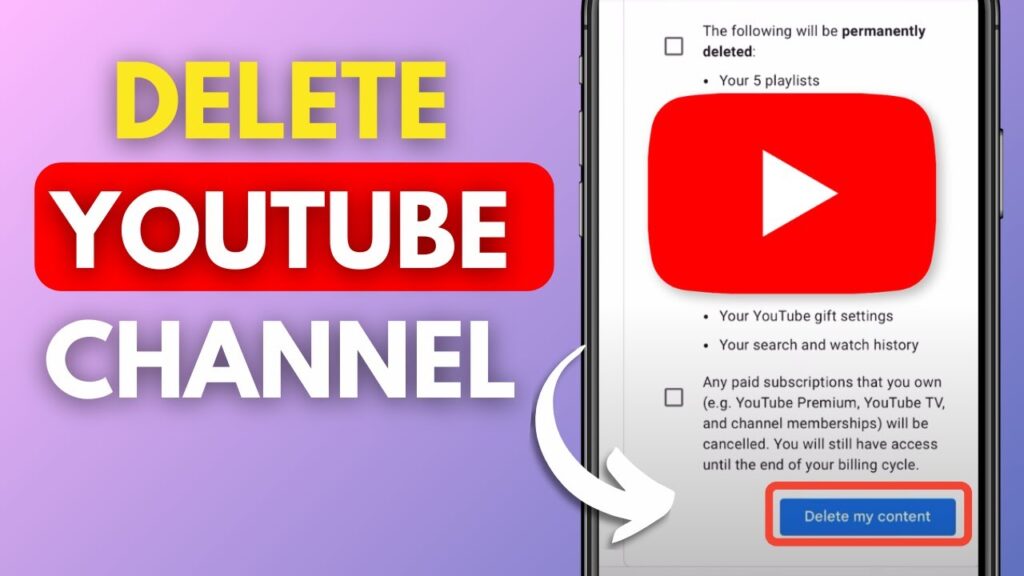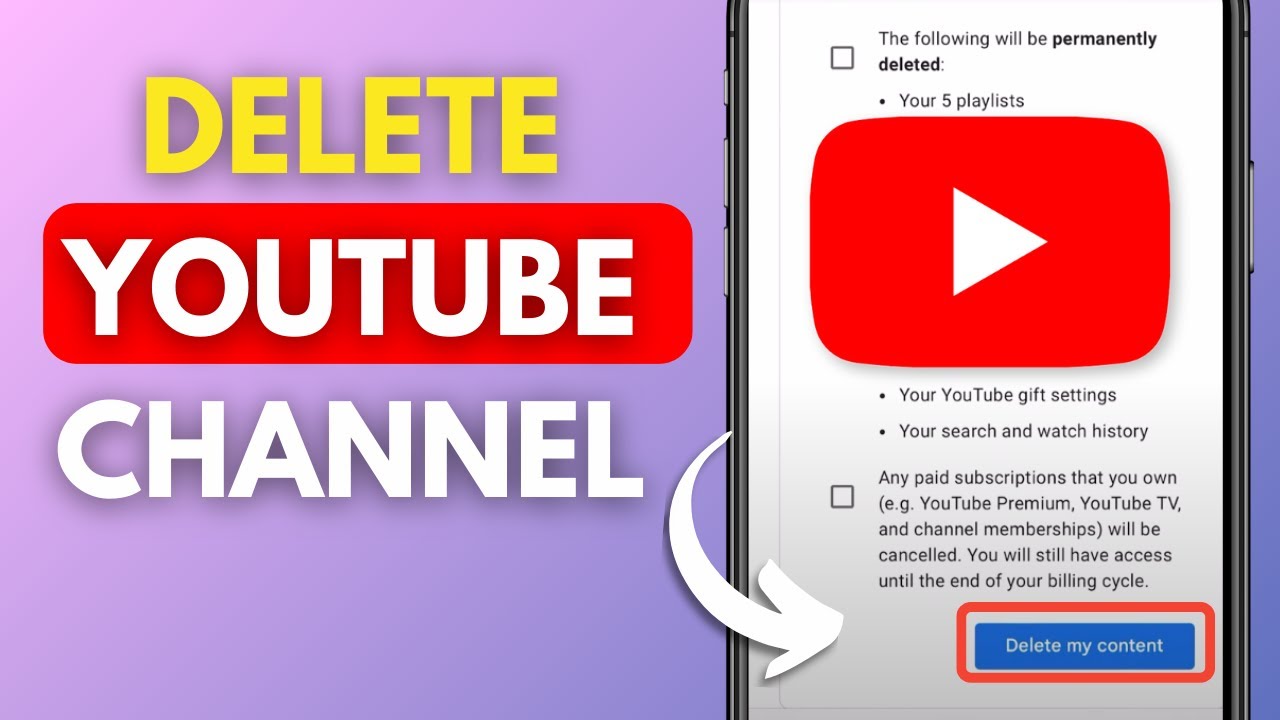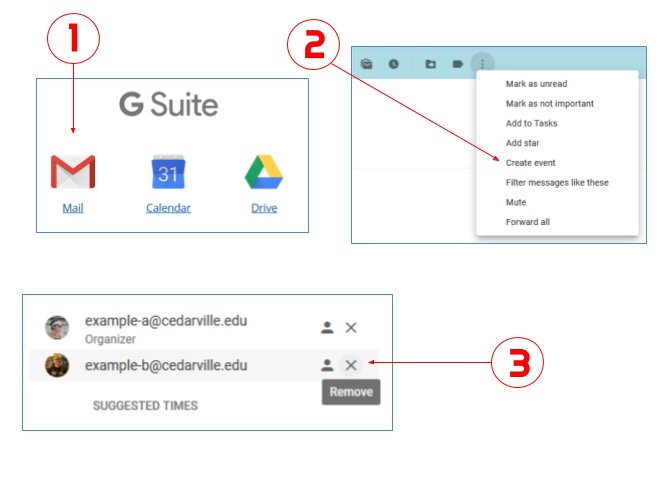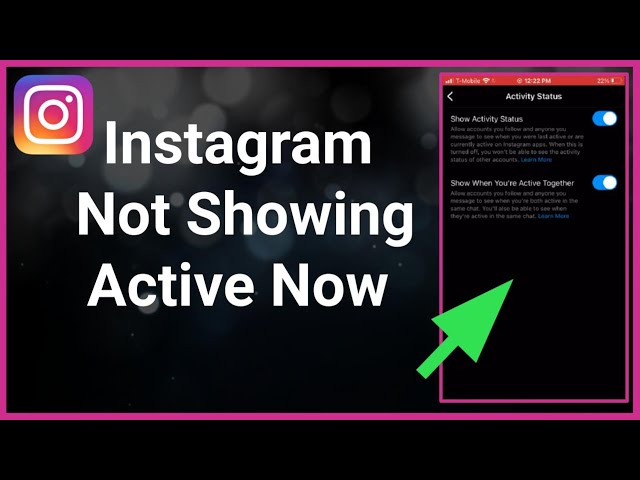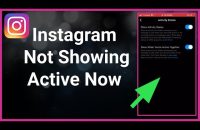how to
How to Pair an Xbox Controller with Your Xbox

I am a law graduate from NLU Lucknow. I have a flair for creative writing and hence in my free time work as a freelance content writer.
How to Protect Yourself From AI Voice Cloning Scams

I am a law graduate from NLU Lucknow. I have a flair for creative writing and hence in my free time work as a freelance content writer.
How to Add Google Calendar Event Via Gmail: Quick Tips

I am a student pursuing my bachelor’s in information technology. I have a interest in writing so, I am working a freelance content writer because I enjoy writing. I also write poetries. I believe in the quote by anne frank “paper has more patience than person