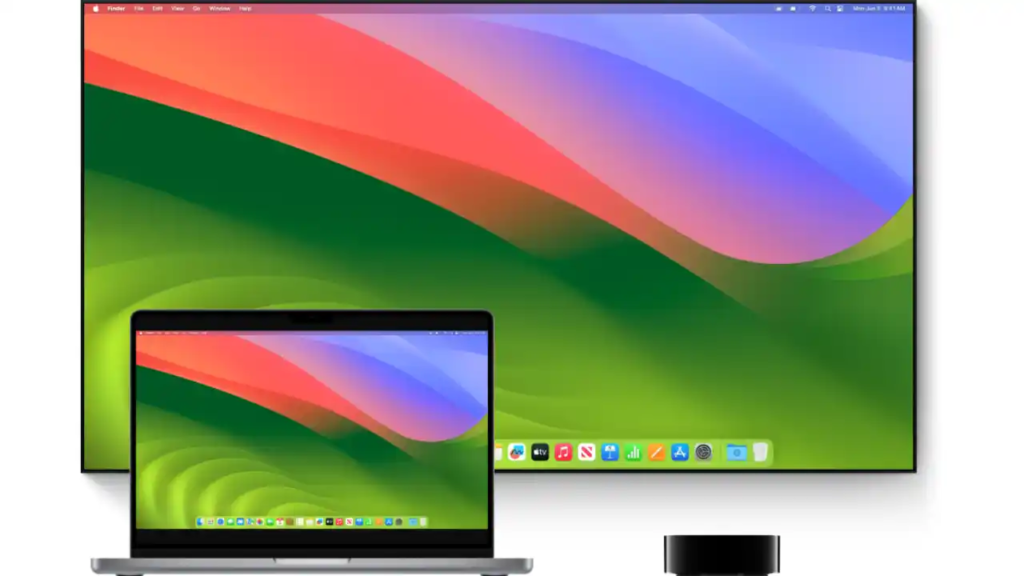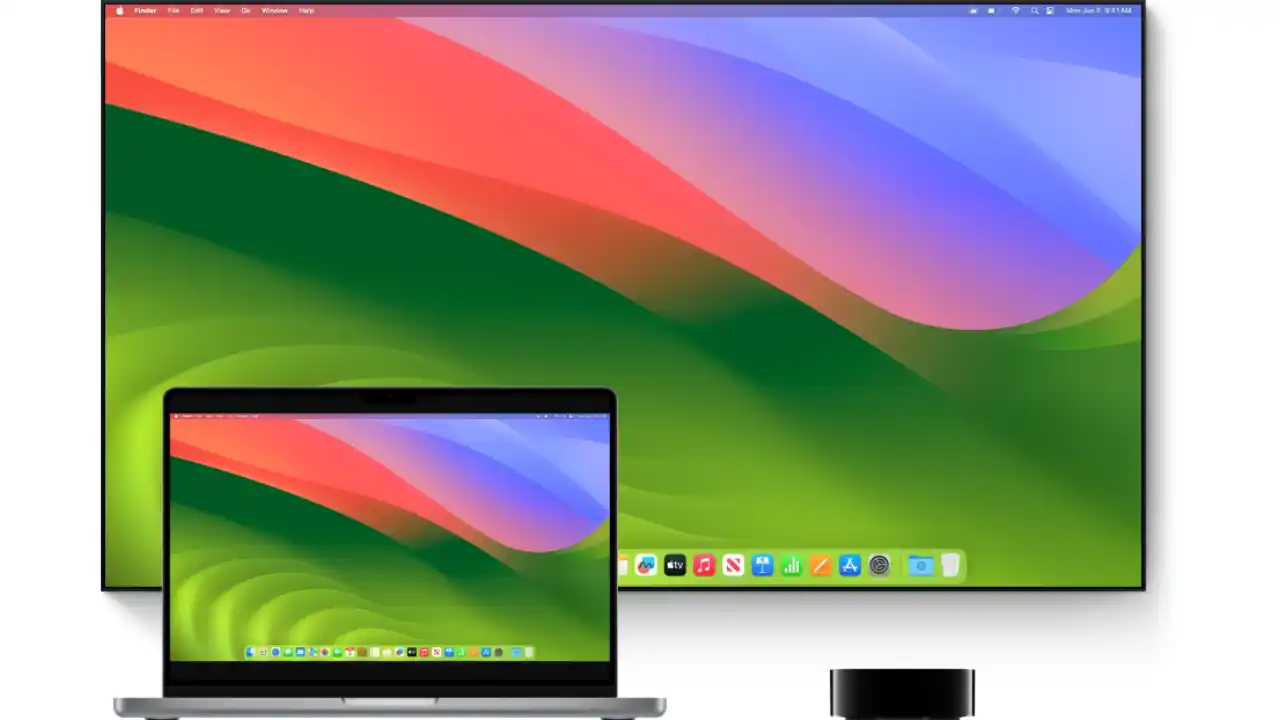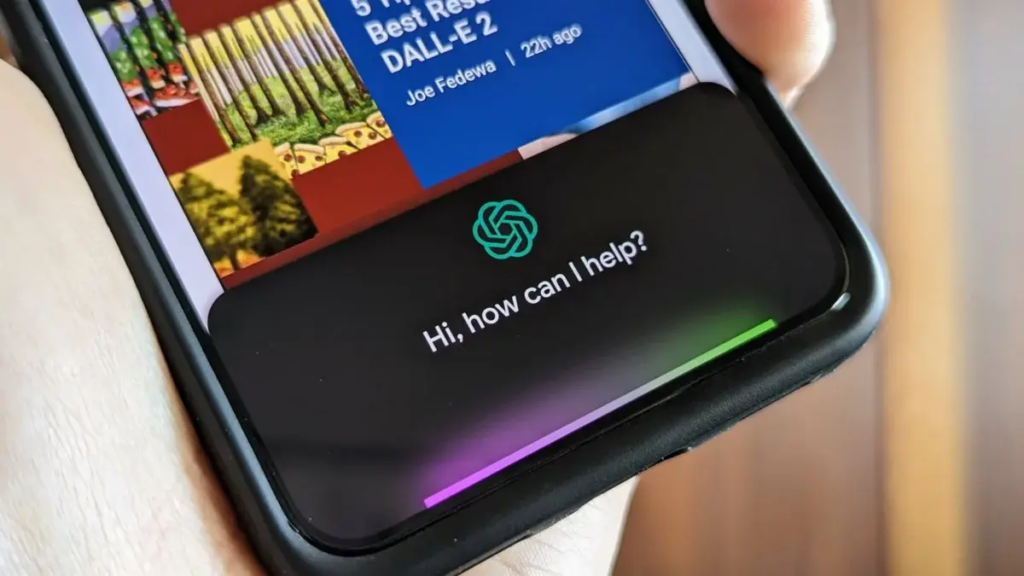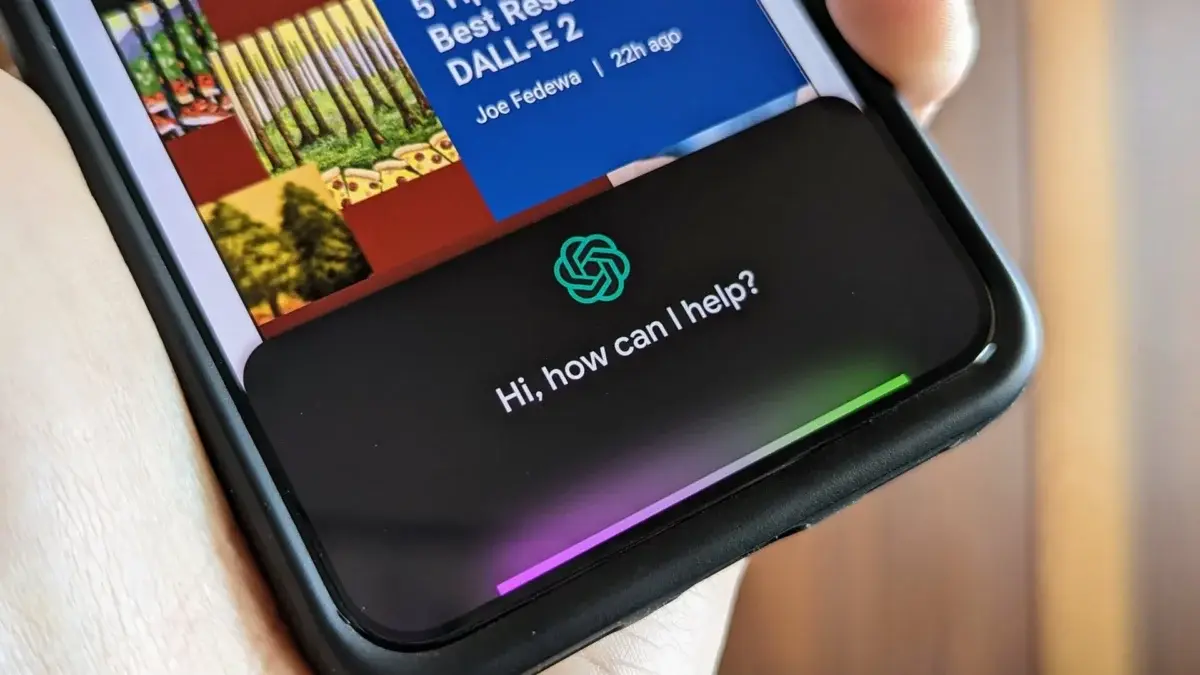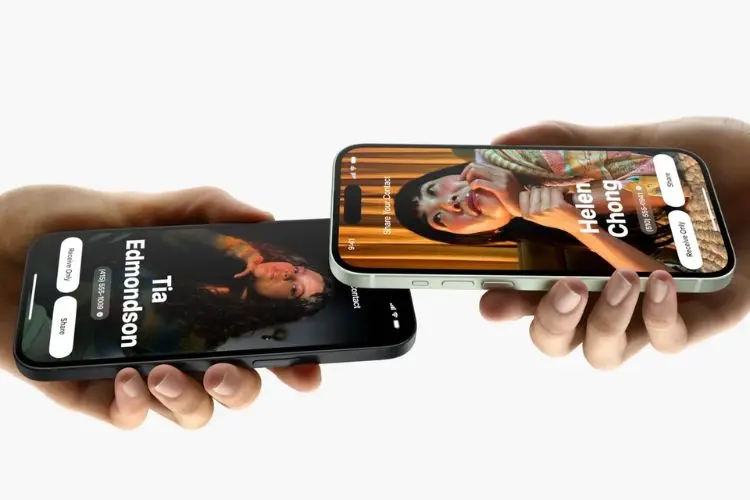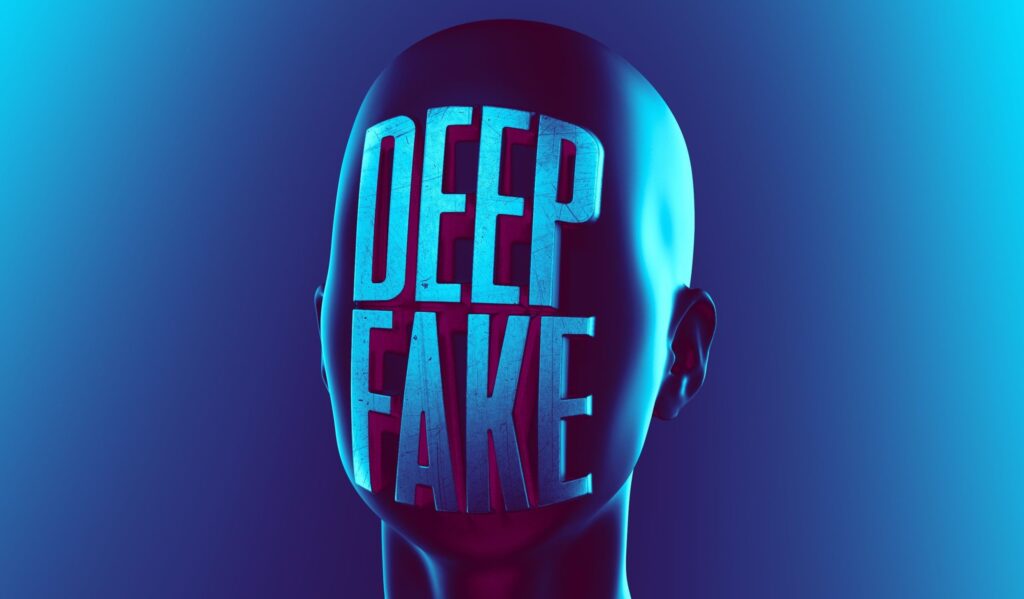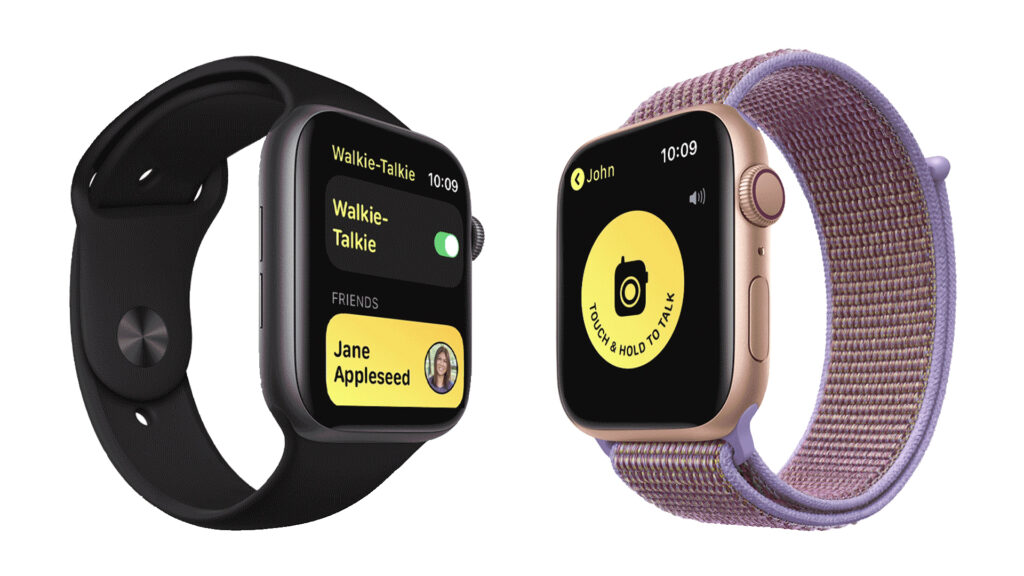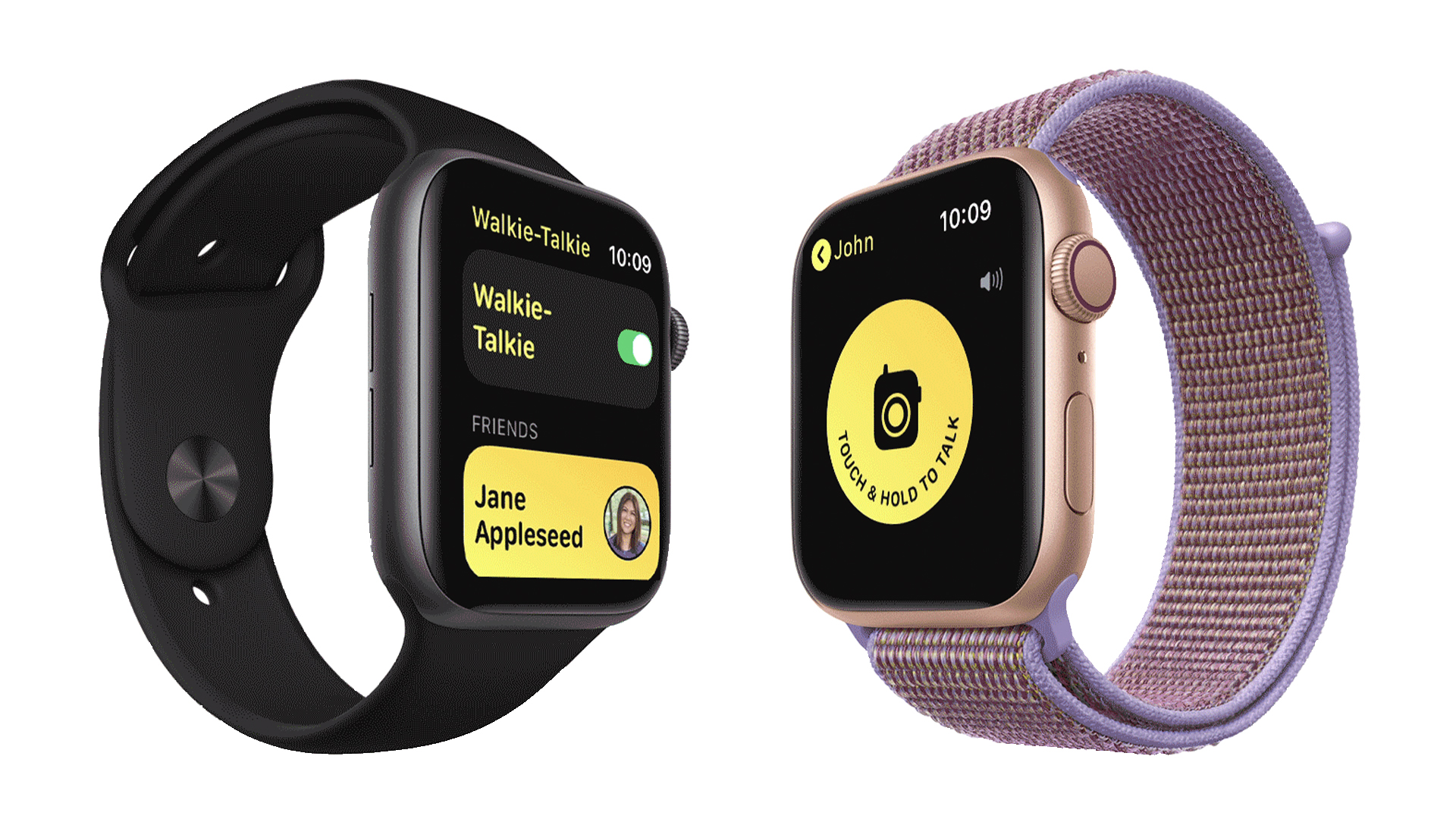how to
How to Set ChatGPT as Your Android’s Voice Assistant

I am a law graduate from NLU Lucknow. I have a flair for creative writing and hence in my free time work as a freelance content writer.
The Rise of Deepfakes: Why They’re Spreading and How to Stop Them

I am a student pursuing my bachelor’s in information technology. I have a interest in writing so, I am working a freelance content writer because I enjoy writing. I also write poetries. I believe in the quote by anne frank “paper has more patience than person
How to Use Your Apple Watch’s Walkie-Talkie Feature for Instant Communication

I am a student pursuing my bachelor’s in information technology. I have a interest in writing so, I am working a freelance content writer because I enjoy writing. I also write poetries. I believe in the quote by anne frank “paper has more patience than person