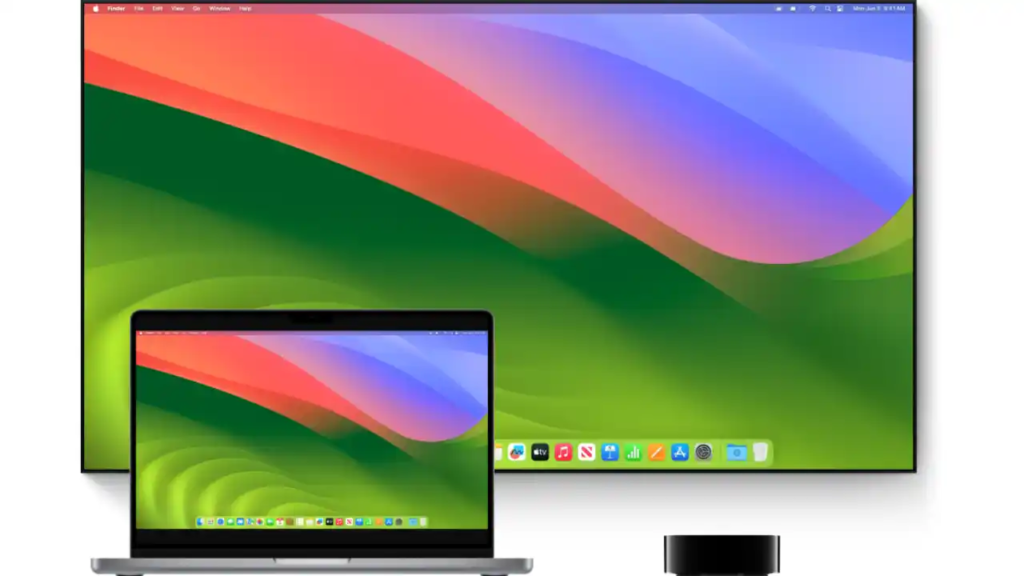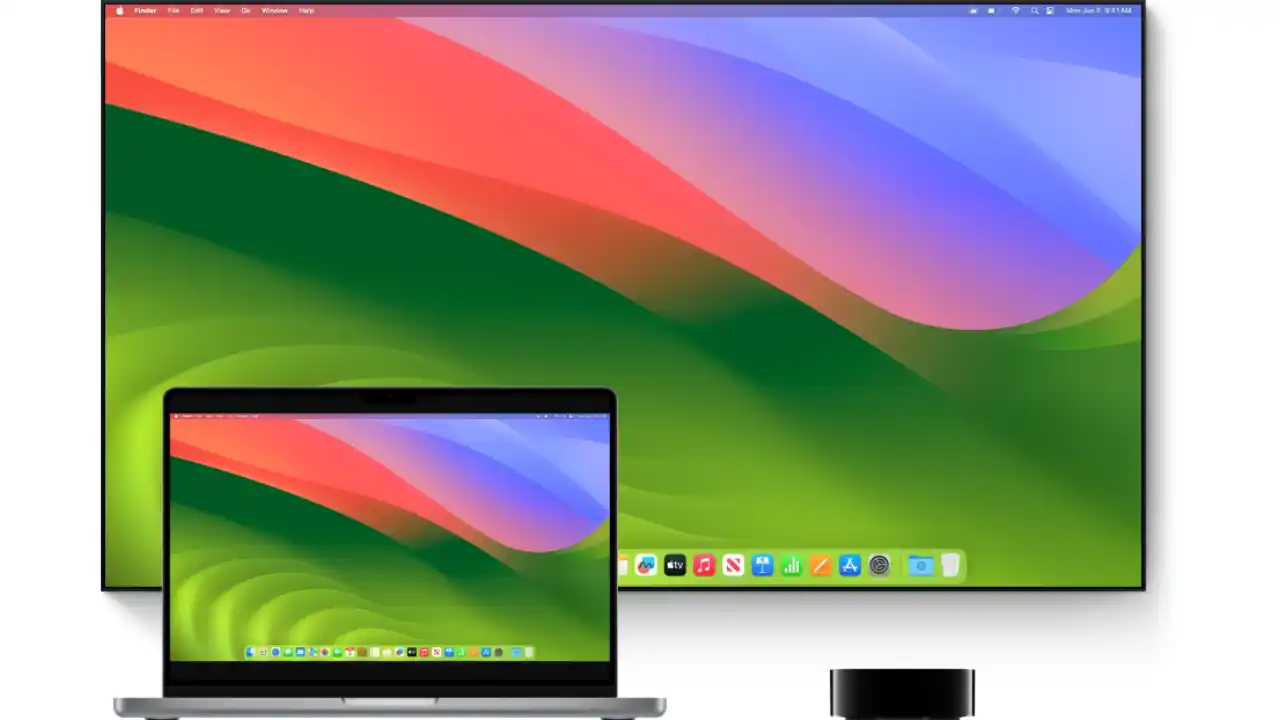
Image Source: digit.in
Connecting a MacBook to a TV can improve your viewing experience, whether streaming a favorite movie, sharing photos with friends, or presenting a project. With the development of technology, there are many ways to establish this connection, wired and wirelessly. This article will guide you through different ways to connect your MacBook to a TV, ensuring that you can easily enjoy your content on the big screen.
Wired Connection: HDMI and Adapters
HDMI Connection
The most straightforward method is using an HDMI cable, which provides a high-quality audio and video signal.
Check your MacBook and TV for HDMI ports. If your MacBook doesn’t have an HDMI port, you’ll need a USB-C to HDMI or a Thunderbolt to HDMI adapter.
Connect the HDMI cable to both your MacBook and TV.
Switch to the correct HDMI input on your TV, and your MacBook’s screen should appear on the TV.
Thunderbolt or USB-C to HDMI
For newer MacBooks with Thunderbolt 3 or USB-C ports:
Acquire a compatible adapter if your MacBook doesn’t have an HDMI port.
Connect the adapter to your MacBook, and then connect the HDMI cable from the adapter to your TV.
Select the correct HDMI source on your TV to view your MacBook’s display.
Wireless Connection: Apple TV and AirPlay
Using Apple TV and AirPlay
AirPlay provides a seamless way to connect your MacBook to your TV wirelessly, provided you have an Apple TV.
Ensure your MacBook and Apple TV are on the same Wi-Fi network.
Click the AirPlay icon in the menu bar on your MacBook
Select your Apple TV from the list, and your screen will mirror to the TV.
Third-Party Software Solutions
If you don’t have an Apple TV, several third-party software solutions can mirror your MacBook to your TV over Wi-Fi.
Download a reputable mirroring software on your MacBook, such as AirParrot or Reflector.
Follow the software instructions to connect to your TV.
Troubleshooting Common Connection Issues
Ensure all cables and adapters are securely connected if there’s no signal.
Check Wi-Fi connectivity for wireless connections.
Adjust the TV’s input source if your MacBook’s screen doesn’t immediately appear.
Conclusion
Connecting your MacBook to your TV, whether through a wired or wireless setup, can greatly enhance your viewing experience. By following the steps outlined in this guide, you can easily share your MacBook’s screen with your TV, bringing your favorite content to life on the big screen.
FAQs
Can I connect my MacBook to any TV? Yes, as long as the TV has an HDMI port or supports wireless connections like AirPlay.
Do I need an Apple TV for a wireless connection? While Apple TV is the most seamless way to connect wirelessly, third-party software can also mirror your MacBook to your TV without it.
Why isn’t my MacBook screen appearing on the TV? Check your HDMI or adapter connections, ensure you’re on the correct TV input source, or verify Wi-Fi connectivity for wireless methods.
Can I extend my MacBook display instead of mirroring it? Yes, both wired and wireless methods allow you to extend your desktop for more workspace.
Is there a difference in video quality between wired and wireless connections? Wired connections generally offer more stable and higher-quality video playback, while wireless connections offer flexibility and convenience.