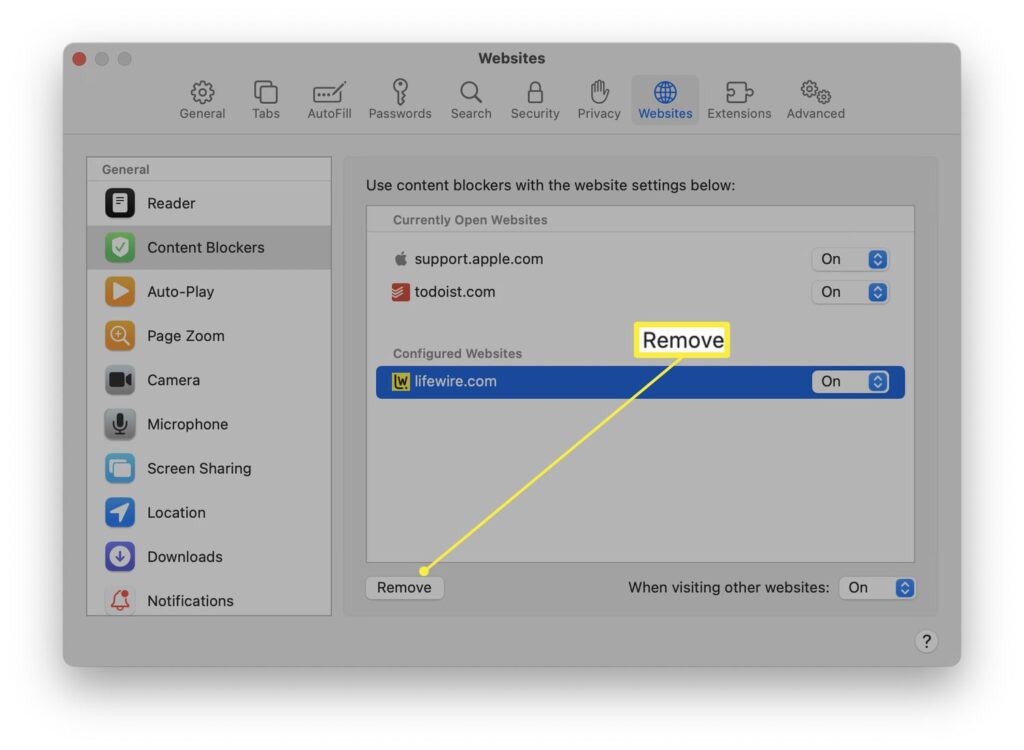In today’s digital age, ad blockers like Adblock have become essential tools to enhance our browsing experience, offering us with a way to navigate the web without intrusive advertisements. However, there are instances where you may need to disable Adblock in Safari, whether to support a favorite website through ad revenue or to ensure full functionality on sites hindered by ad blocking. This guide provides a comprehensive walkthrough on how to turn off AdBlock on Safari on iPhone, iPad, and Mac devices.
Understanding AdBlock
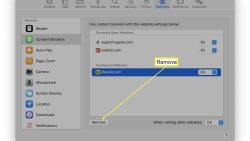
Image Source: lifewire.com
Adblock is a popular extension for web browsers that filters content and blocks advertisements on web pages. Although it provides a cleaner and faster browsing experience, temporarily disabling it can help support websites that rely on advertising revenue or when its filtering interferes with the site’s functionality.
Disabling AdBlock on iPhone and iPad
To disable AdBlock on your iPhone or iPad, follow these steps:
Open Settings: Open the “Settings” app on your Apple Device.
Scroll to Safari: Navigate through the menu options until you find “Safari” and tap on it.
Tap on Content Blockers: Look for the “Content Blockers” option within Safari Settings and select it.
Toggle Off AdBlock: Find Adblock in the list of content blockers and toggle the switch to the Off position to disable it.
Exit Settings: After disabling Adblock, you can exit the Settings app. Changes will take effect immediately in Safari.
Remember, these steps may differ slightly depending on the version of iOS or iPadOS you’re using and whether you installed AdBlock as an app or a Safari extension.
Disabling AdBlock on Mac
Disabling AdBlock on a Mac can be done directly within Safari or through System Preferences. Here’s how:
Open Safari: Launching the Safari browser on your Mac.
Access Preferences: Click on “Safari” in the menu bar, then select “Preferences” from the dropdown menu.
Go to Extensions: In the Preferences window, click on the “Extensions” tab to view all installed extensions.
Find AdBlock: Look through the list of extensions until you find AdBlock.
Disable AdBlock: Uncheck the box next to AdBlock to disable it. If you wish to remove it completely, select AdBlock and click the “Uninstall” button.
Close Preferences: Once you’ve disabled or uninstalled AdBlock, you can close the Preferences window. Refresh any open web pages to see if the changes take effect.
Conclusion
Disabling AdBlock in Safari on your iPhone, iPad, or Mac is a straightforward process that can be easily reversed. Whether you’re doing it to support a website or troubleshoot problems, knowing how to manage your ad-blocking preferences helps maintain a balance between a seamless browsing experience and supporting online content creators.