Apple regularly releases beta versions of its operating systems to allow users to test new features and provide feedback before the official release. If you’re eager to try out the latest macOS Sonoma public beta, follow these steps to install it on your Mac. However, keep in mind that beta software may contain bugs and compatibility issues, so it’s advisable to back up your data before proceeding.
Before installing any beta software, it’s crucial to create a backup of your data using Time Machine. This ensures that you can revert to a stable version if any issues arise during the beta installation process.
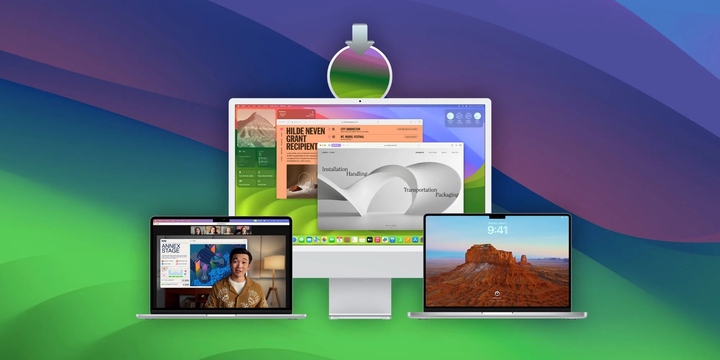
Ensure that you have approximately 20GB of free space on your storage drive before attempting to install the beta. This ensures that you have enough room for the installation process.
Open Safari and navigate to Apple’s beta software portal. If you haven’t previously installed a public beta, you’ll need to sign up for access using your Apple ID. If you have already enrolled, click “Enroll Your Devices” in the top-right corner of the webpage. On the beta software portal, click on the macOS option, which is located in the center of the page.
Also Read: What is Netflix’s new ‘Profile Transfer” feature?
Scroll down the page until you find a button that says “Download the macOS Public Beta Access Utility.” Click on it to download a .DMG file. Once the download is complete, run the .PKG file within the disk image to sign up for receiving beta updates. After launching the installer, it will check for a Time Machine backup. If no backup is detected, a prompt will appear reminding you to perform a backup before proceeding.
Once you have completed the above steps, open the System Preferences app and navigate to Software Update. If it doesn’t open automatically, manually open it.
If you’re enrolled in the beta program, you should see a message stating, “This Mac is enrolled in the Apple Beta Software Program” below the Software Update icon. Note that the download may not be immediately available, and you’ll receive a notification once it is ready.
The updated file will take some time to download. Once the download is complete, click on “Upgrade Now” and follow the on-screen instructions to install the macOS Sonoma public beta on your Mac.
Remember, beta software is still in development, and unexpected issues may arise. It’s advisable to install the beta on a secondary machine or create a separate partition on your primary machine to keep your stable macOS installation unaffected. This allows you to test the new features without compromising your daily workflow.
By following these steps, you’ll be able to install the macOS Sonoma public beta and explore the latest features and improvements Apple has to offer. Enjoy testing the beta and providing valuable feedback to contribute to the development process!

I am a law graduate from NLU Lucknow. I have a flair for creative writing and hence in my free time work as a freelance content writer.